Autos Digitais
AUTOS DIGITAIS
Os documentos do processo judicial eletrônico também estão organizados como nos autos em papel, mas em formato digital. Nos autos digitais é possível pesquisar e copiar todo o conteúdo do processo.
Desta forma, o usuário externo terá acesso aos autos digitais 24 (vinte e quatro) horas por dia, 365 (trezentos e sessenta e cinco) dias do ano ininterruptamente, salvo os casos de indisponibilidade do sistema, possibilitando que o usuário externo trabalhe a qualquer hora.
O PJe permite acessar os autos digitais de várias formas, ora clicando sobre o número do processo, ora clicando no botão "Autos digitais" ( ).
).
O ícone ( ) aparece em diversas telas do PJe com nomes diferentes, tais como "Ver detalhes", "Visualizar", "Abrir autos", "Abrir paginador", dentre outros, mas todos possuem a mesma funcionalidade, que é abrir o autos digitais para o usuário.
) aparece em diversas telas do PJe com nomes diferentes, tais como "Ver detalhes", "Visualizar", "Abrir autos", "Abrir paginador", dentre outros, mas todos possuem a mesma funcionalidade, que é abrir o autos digitais para o usuário.
Nesta demonstração abriremos os autos digitais através do menu pesquisa de processos. Para maiores detalhes sobre a pesquisa de processos, verificar o tópico anterior.
Para chegar na tela de pesquisa de processos o usuário clicará em "Abrir menu" (![]() ) e selecionará a opção “Processo → Pesquisar → Processo”.
) e selecionará a opção “Processo → Pesquisar → Processo”.
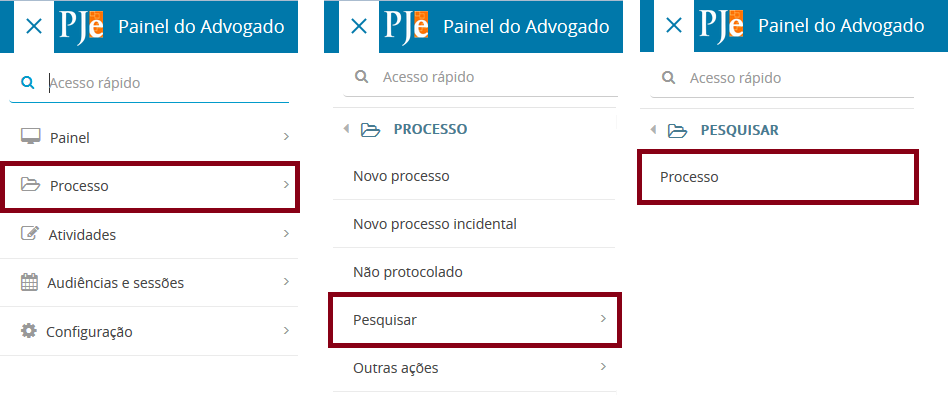
A tela “Painel do usuário – Consulta processual”, exibe os filtros de pesquisa que poderão ser utilizados na busca do processo. Após a realização da pesquisa, o sistema exibirá o resultado no lado direito da tela.
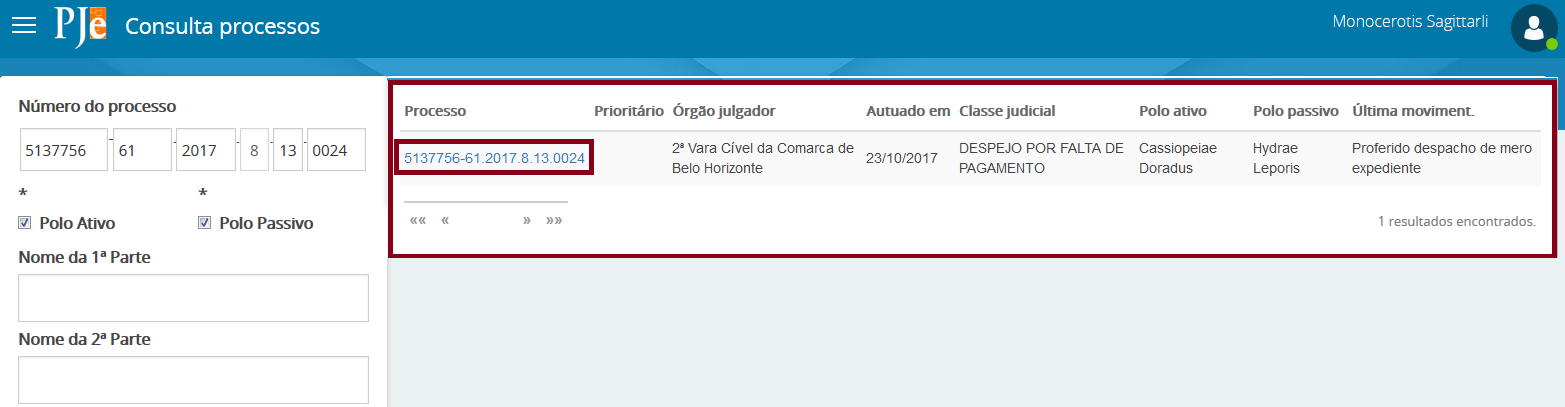
Nesta tela, para o usuário acessar os autos, será necessário clicar sobre o número do processo, e o PJe abrirá uma nova aba no navegador.
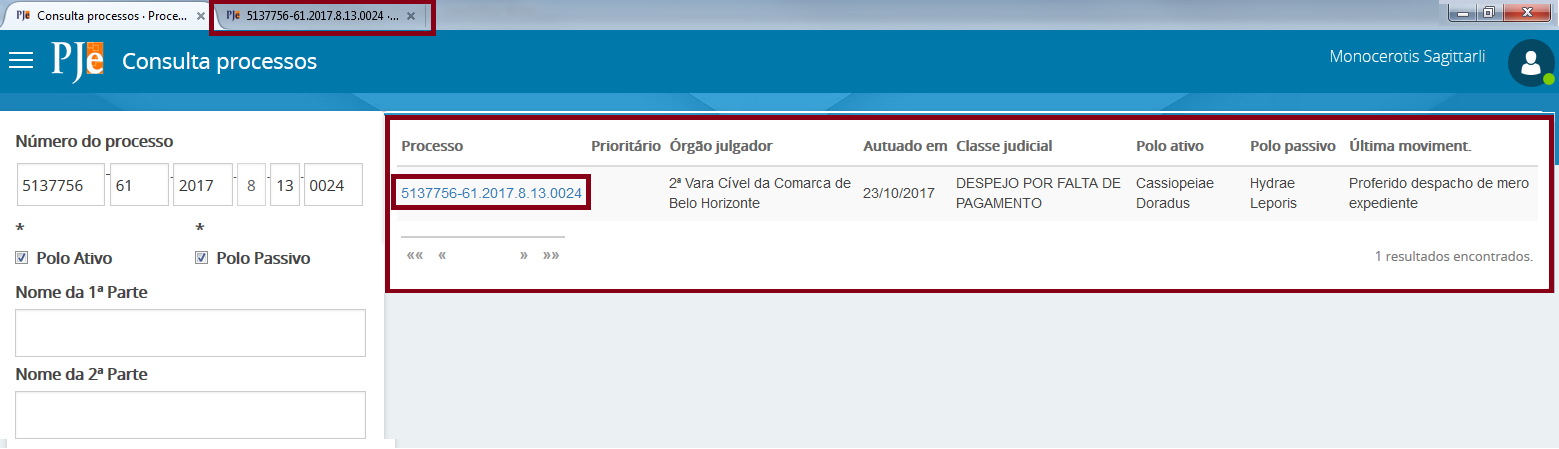
Mais detalhes
Nesta nova aba, ao efetuar o clique único sobre o número do processo é possível verificar que na parte superior da tela, é apresentado o cabeçalho do processo, com a sigla da classe, o número do processo, e as partes que compõem o feito.
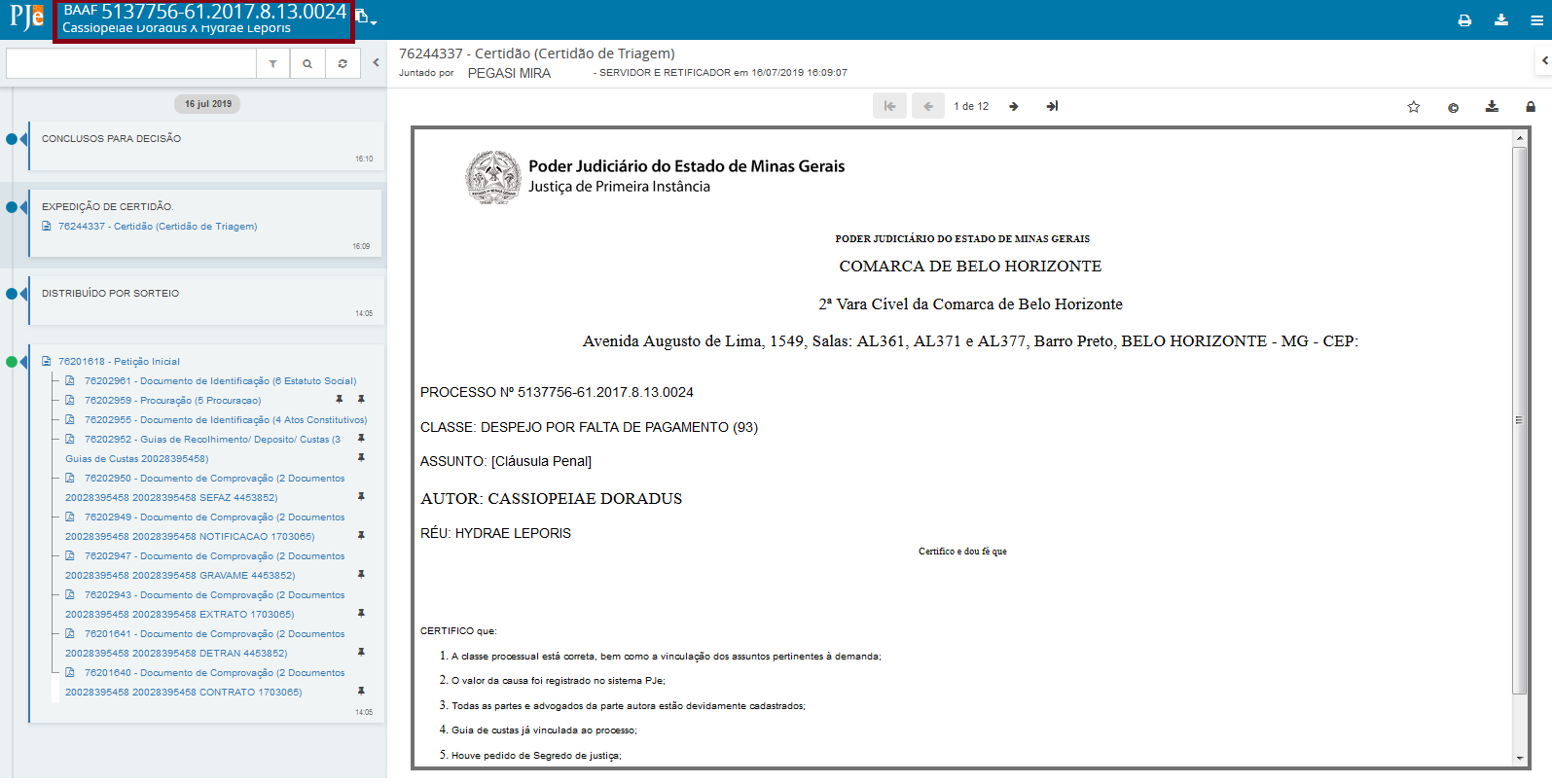
O cabeçalho exibe ainda o ícone “Copiar número para área de transferência” (![]() ), que possibilitará ao usuário copiar o número do processo com mais agilidade e, o ícone “Mais detalhes” (
), que possibilitará ao usuário copiar o número do processo com mais agilidade e, o ícone “Mais detalhes” (![]() ), que ao ser acionado, apresentará mais informações do processo.
), que ao ser acionado, apresentará mais informações do processo.
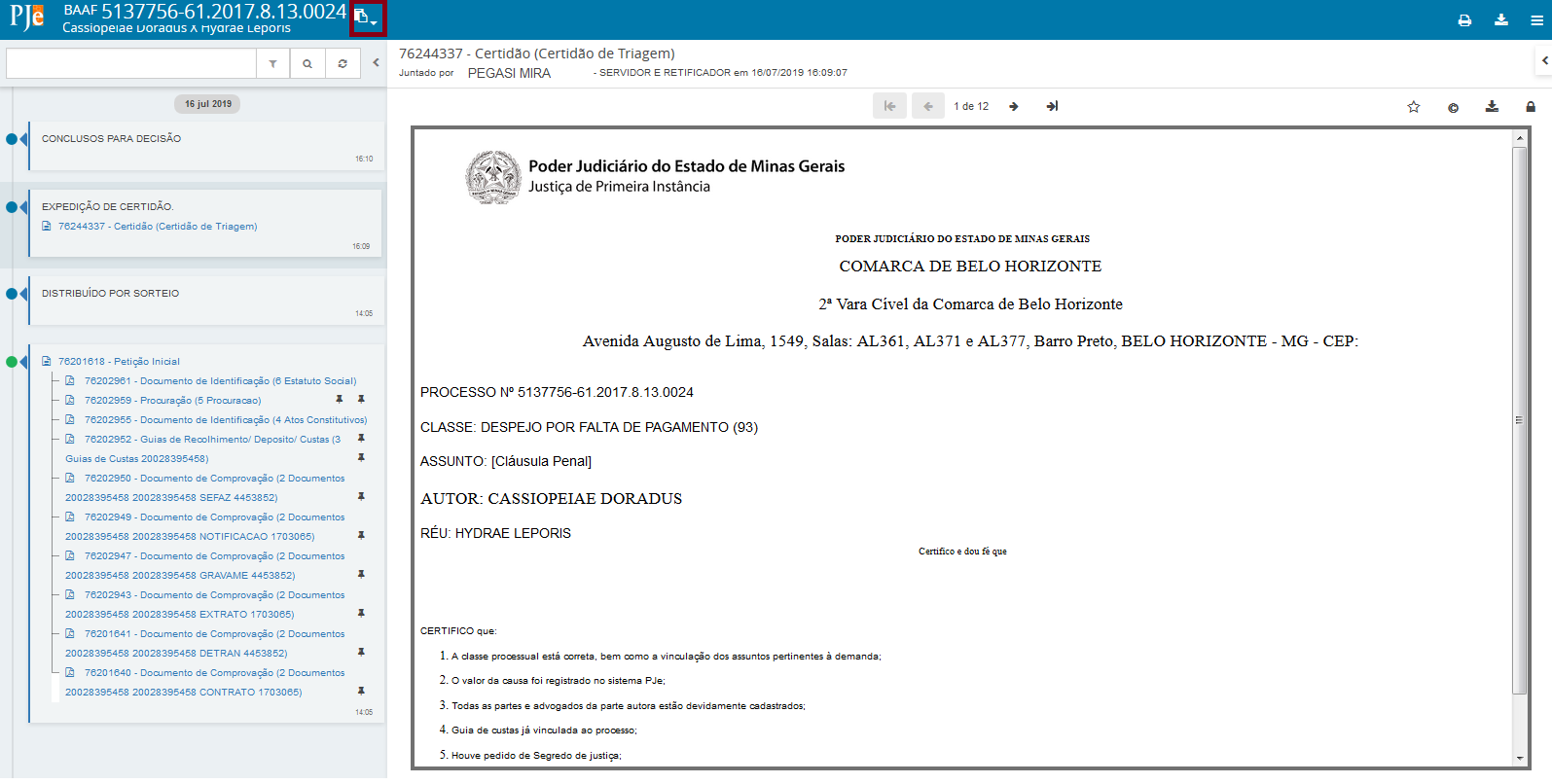
Acionado o ícone “Mais detalhes”, são apresentadas mais características do processo, como o nome das partes e seus representantes, diferenciando cada polo por cores específicas e outras características processuais.
Para recolher essas informações, basta clicar novamente sobre o cabeçalho ( ).
).
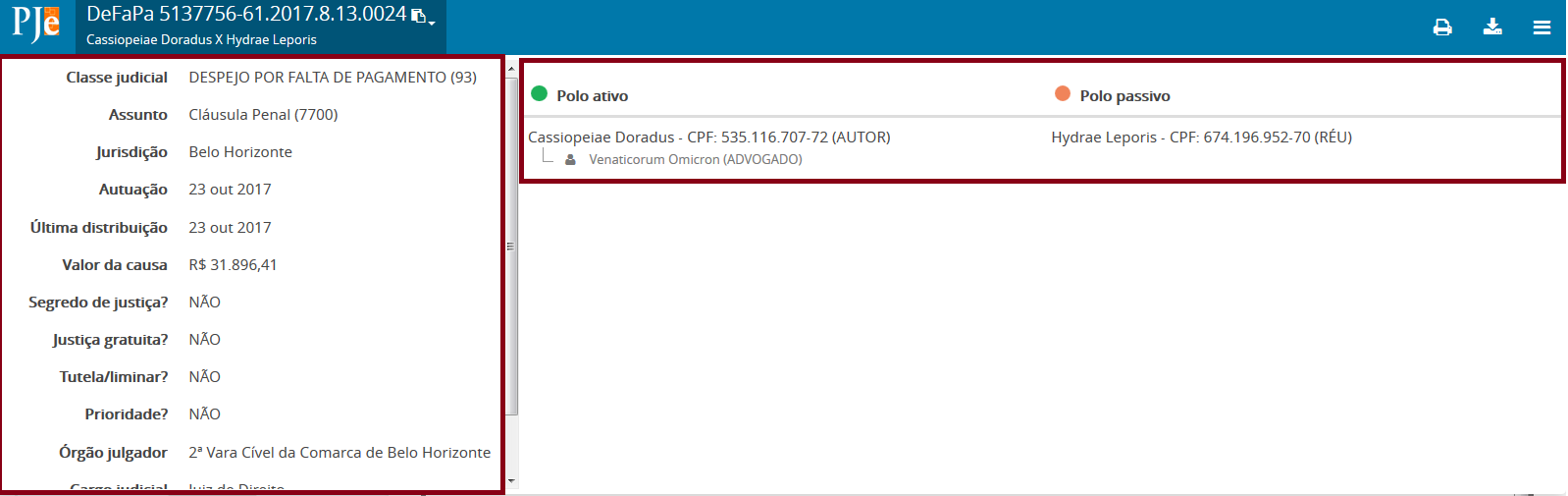
Cronologia dos documentos e movimentos do processo
Logo abaixo do cabeçalho, na coluna à esquerda dos autos digitais, encontra-se a “cronologia dos documentos e movimentos” do processo. Por padrão, a cronologia será exibida em ordem decrescente.
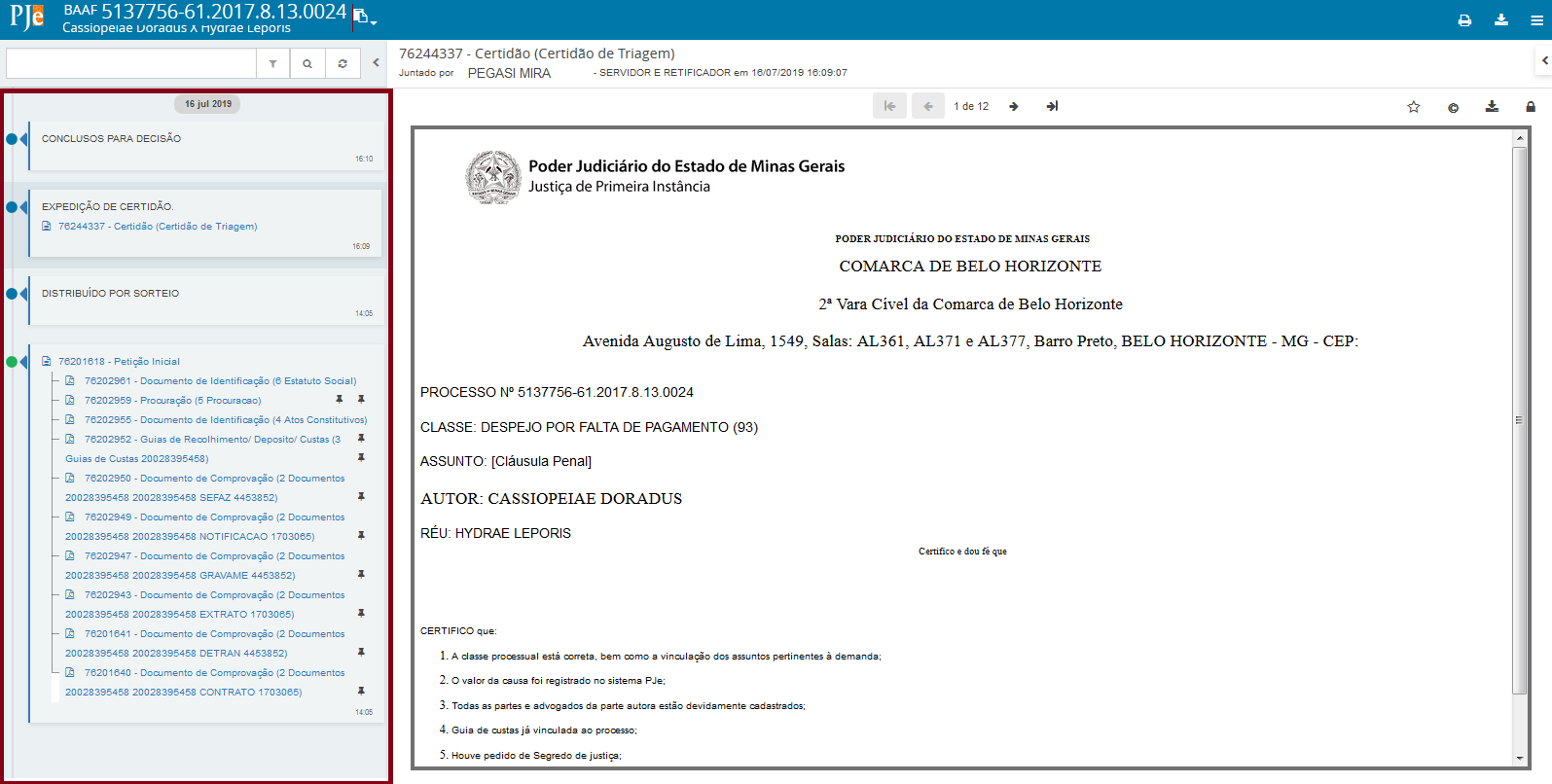
No campo “Pesquisar documentos ou movimentos”, é possível localizar algum documento ou movimento específico. Para tanto, será necessário digitar o nome do documento ou movimento, e depois clicar no ícone “Pesquisar”.
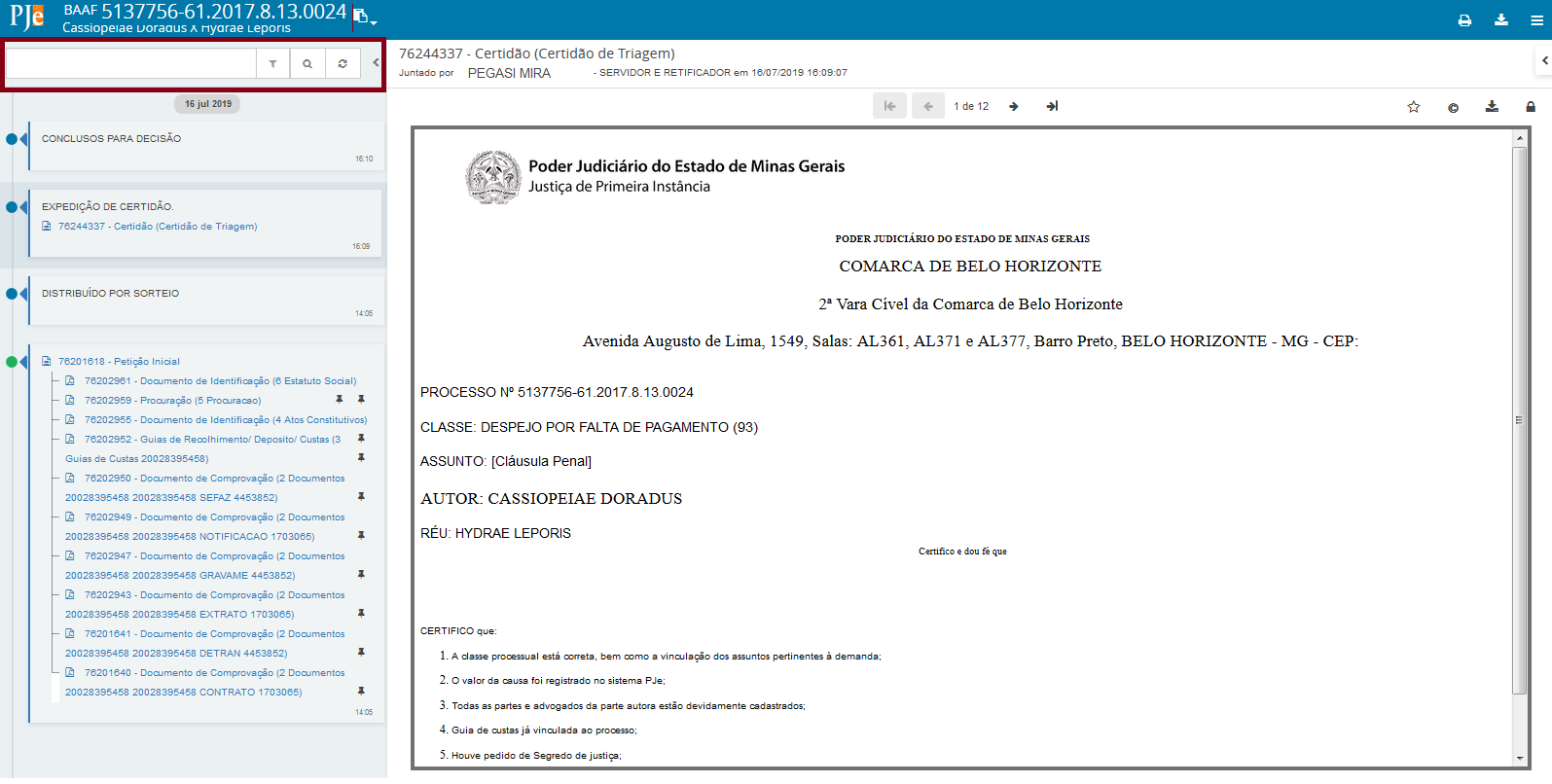
É possível alterar a exibição da cronologia, e para isso, o usuário deverá clicar no ícone “Filtros” ( ).
).
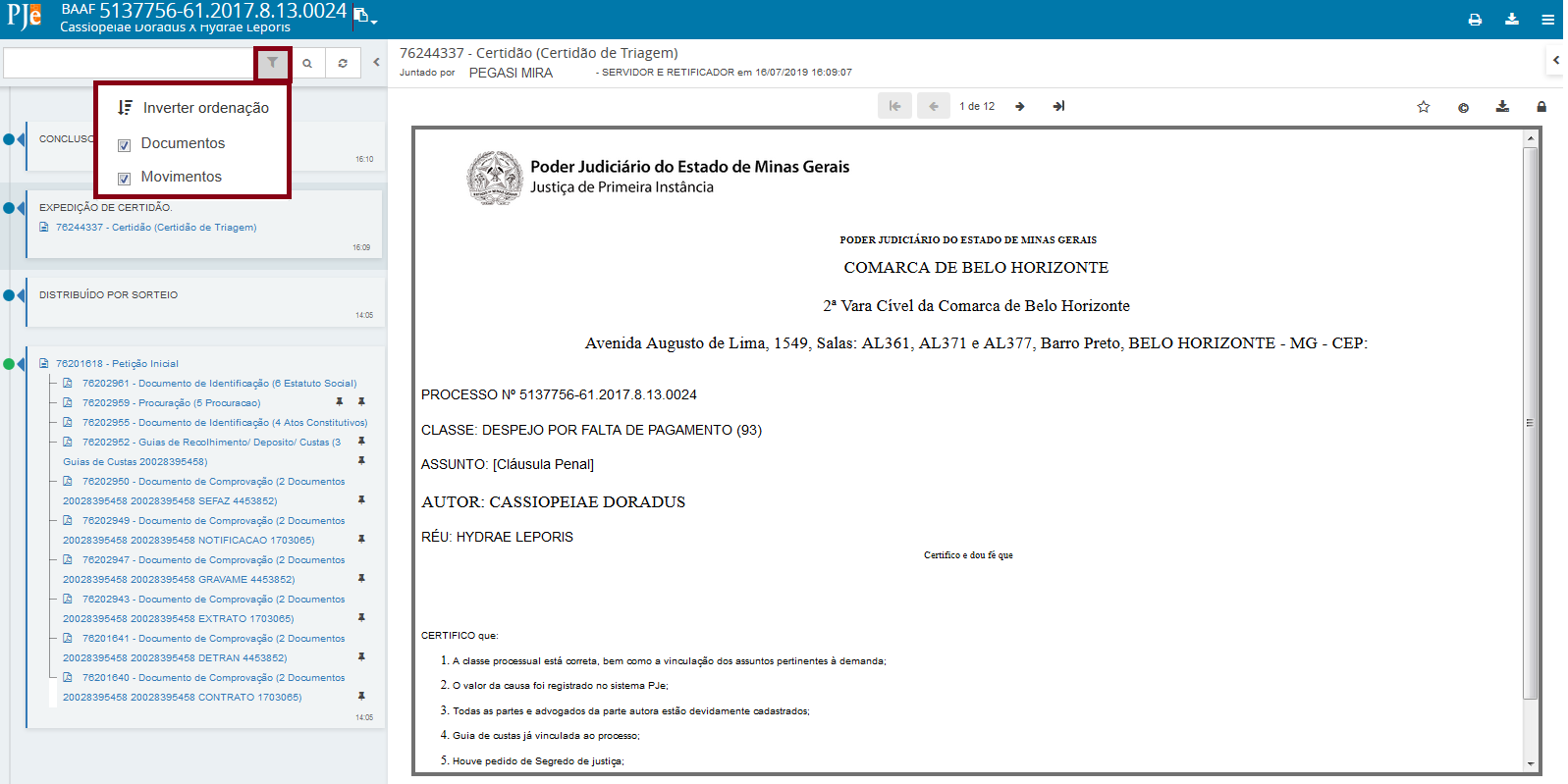
Neste mesmo campo, o usuário poderá ainda ocultar os documentos ou movimentos, desmarcando a opção desejada.
Qualquer alteração na forma original de visualização dos documentos e movimentos do processo poderá ser desfeita, e para isto o usuário terá que clicar no ícone “Atualizar” ( ).
).
O ícone “Ocultar cronologia” ( ) é um campo expansível que permite ocultar a cronologia dos documentos e movimentos. Para fazê-lo, será necessário clicar no referido ícone.
) é um campo expansível que permite ocultar a cronologia dos documentos e movimentos. Para fazê-lo, será necessário clicar no referido ícone.
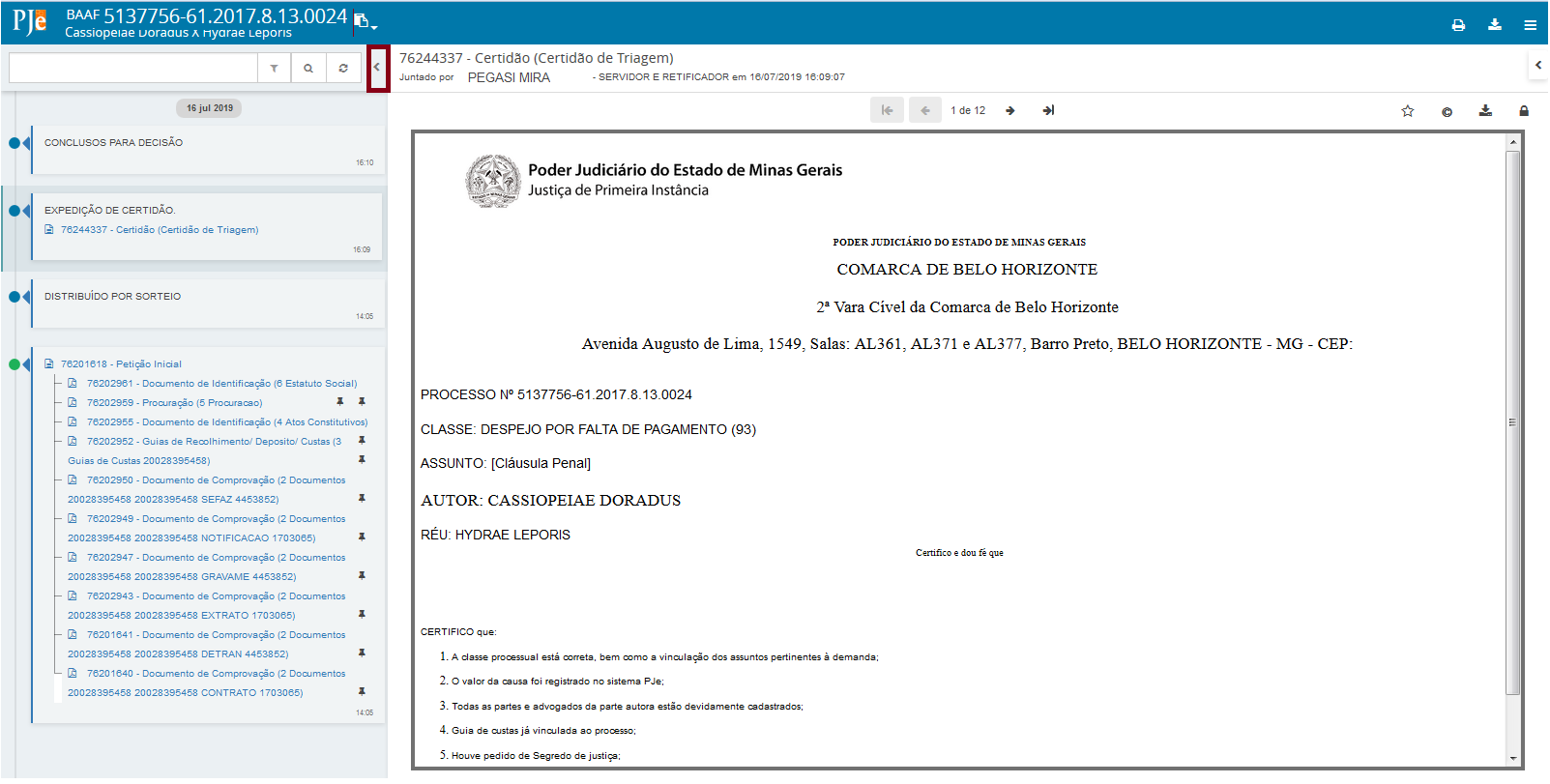
E, para expandir, basta realizar a mesma ação, clicando sobre o ícone que agora se denomina “Exibir cronologia” (![]() ).
).
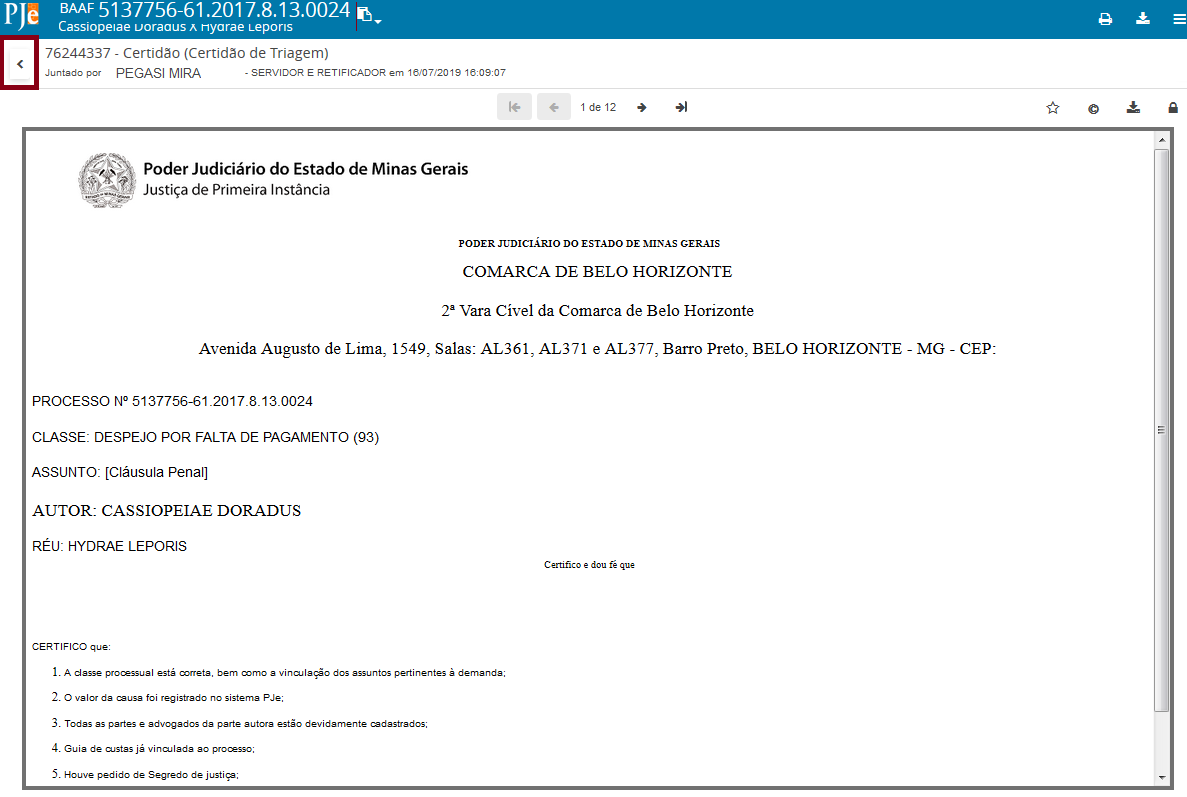
Abaixo do campo de pesquisa, são exibidos os documentos e movimentos do processo. A data acima do documento/movimento indica quando ele foi juntado/lançado aos autos.
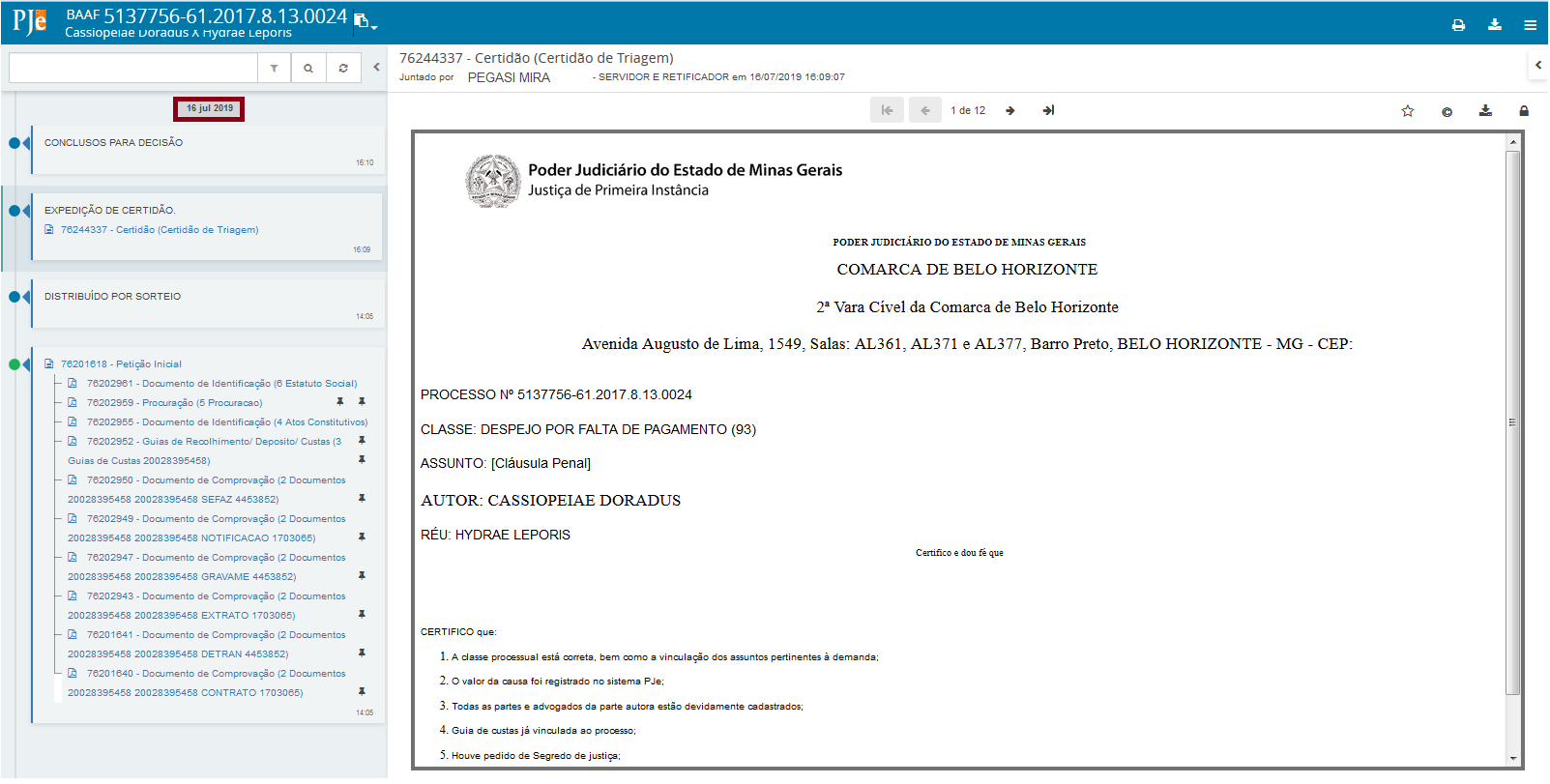
Ressalta-se que, a data de juntada do documento coincidirá com a data da assinatura.
O lançamento das movimentações será realizado automaticamente pelo sistema. Por exemplo, quando um usuário distribuir uma ação no PJe, o próprio sistema lançará a movimentação “Distribuído por sorteio” ou "Distribuído por dependência" dependendo de cada caso, e dependendo do rito processual que o usuário seleciona para distribuir a ação, o PJe marcará automaticamente a audiência de conciliação, com a devida movimentação lançada no processo.
Da mesma forma, quando a secretaria encaminhar o processo concluso para o gabinete, o sistema fará o lançamento da movimentação correspondente (concluso para despacho, decisão ou julgamento). Como estes movimentos são lançados automaticamente, eles ficarão disponíveis para consulta do público externo, através da consulta pública, inclusive para os usuários externos, que terão acesso aos autos digitais a qualquer momento.
Alguns documentos produzidos por um usuário interno também vão gerar movimentos, como por exemplo, quando a secretaria juntar uma certidão aos autos digitais, o sistema exibirá tanto o documento quanto o movimento correspondente.
É possível observar na imagem abaixo que, as movimentações do processo são apresentadas em letras maiúsculas, enquanto os documentos são apresentados somente com as iniciais em caixa alta, nas cores azul ou vermelho, conforme a publicidade do documento. O horário de juntada do documento e/ou lançamento da movimentação também é registrado no sistema.
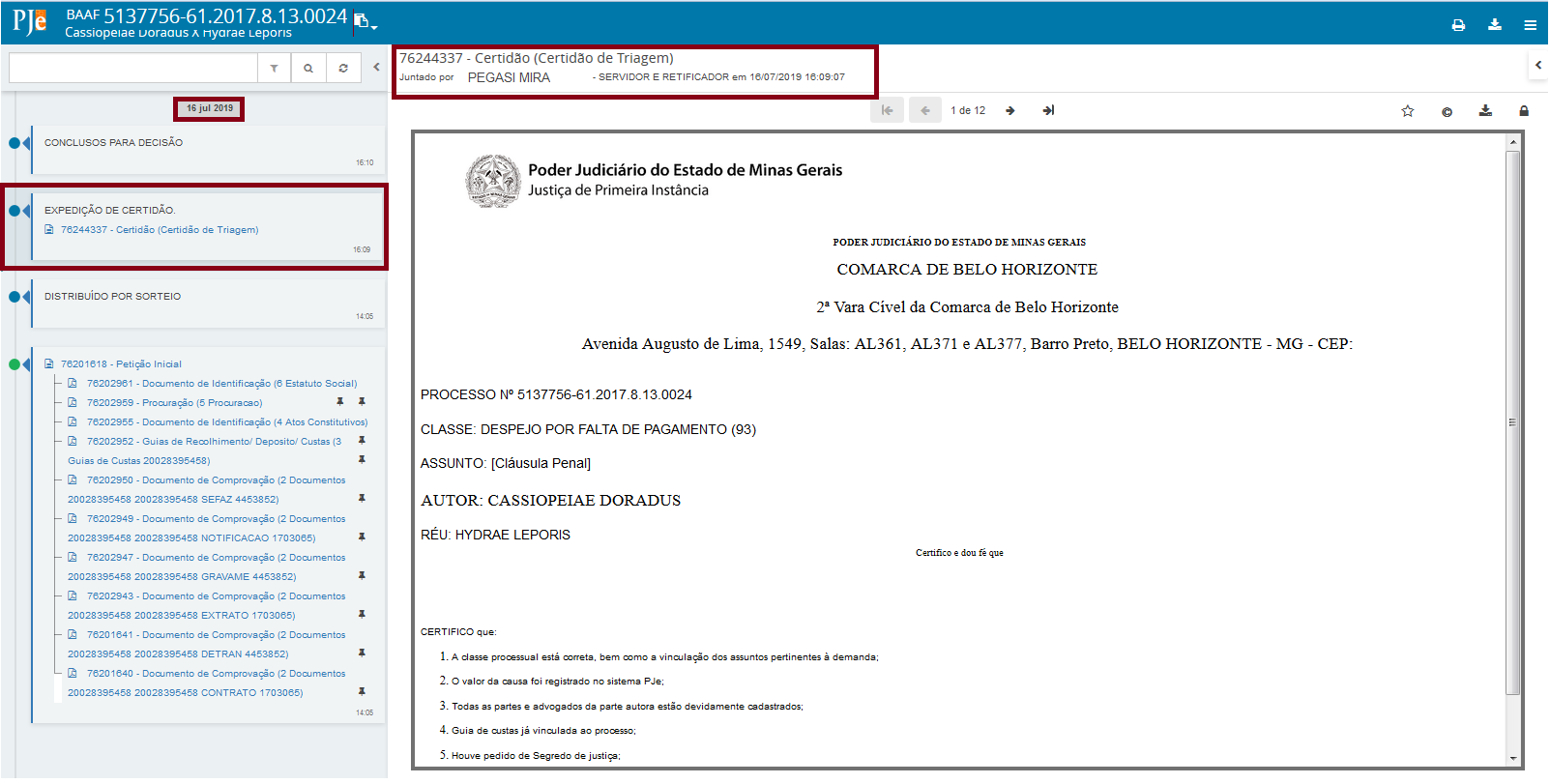
Os documentos criados no editor de texto do PJe são apresentados com o ícone (![]() ), enquanto que os documentos juntados no formato PDF são apresentados pelo ícone (
), enquanto que os documentos juntados no formato PDF são apresentados pelo ícone (![]() ).
).
Os documentos públicos são apresentados na cor azul, e os sigilosos são apresentados na cor vermelho.
Um documento pode estar sigiloso por uma marcação de quem o juntou, ou porque o órgão julgador verificou esta necessidade e tornou o documento sigiloso.
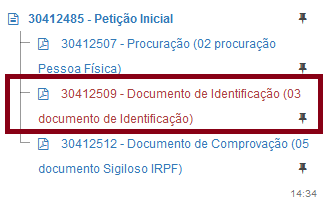
Ao inserir um documento no PJe, este recebe um número identificador (ID), que não se repete no PJe. Fazendo uma analogia com o processo físico, o número identificador assemelha-se à numeração das folhas dos autos, que permite referenciar um documento.
Os ícones coloridos ao lado esquerdo de cada documento/movimento representam o tipo de usuário que realizou o ato, conforme abaixo:
![]() Polo Ativo;
Polo Ativo;
![]() Polo Passivo;
Polo Passivo;
![]() Usuário externo (procuradoria/defensoria);
Usuário externo (procuradoria/defensoria);
![]() Usuário interno.
Usuário interno.
Documentos do processo.
Na cronologia dos documentos e movimentos, ao clicar sobre um documento, ele será exibido ao lado direito da tela, para visualização, onde existem várias informações:
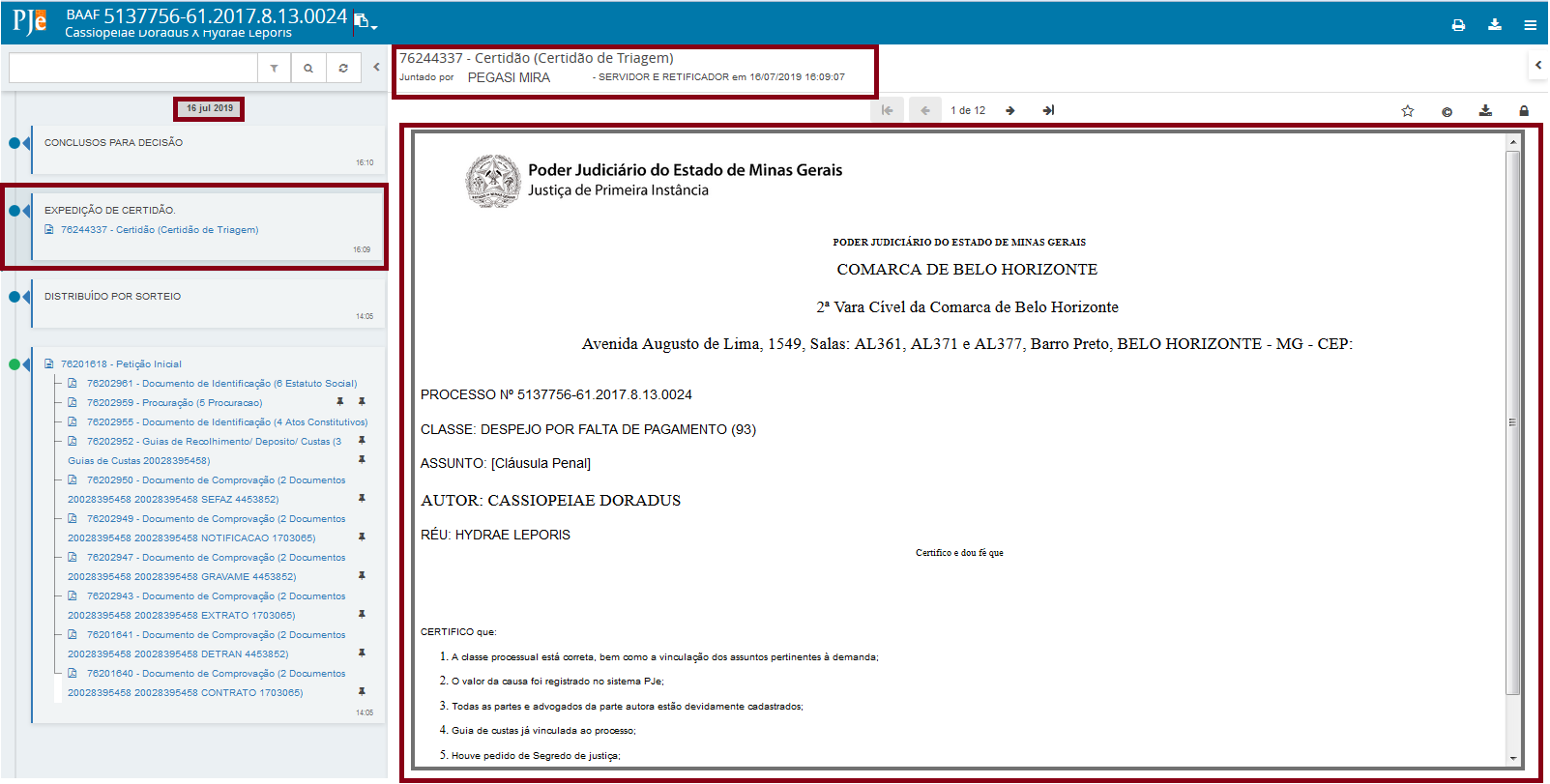
a) No cabeçalho do documento são exibidos o ID, o nome do documento, quem realizou a juntada (assinatura), bem como a data e o horário em que este foi juntado aos autos digitais.
b) As setas direcionais (![]() ) possibilitam a navegação entre os documentos do processo.
) possibilitam a navegação entre os documentos do processo.
c) O ícone “Adicionar aos favoritos” (![]() ) permite favoritar um documento, para que sua localização seja mais facilmente encontrada pelo usuário.
) permite favoritar um documento, para que sua localização seja mais facilmente encontrada pelo usuário.
Ao clicar sobre o ícone, ele ficará na cor amarela, e receberá o nome de “Remover dos favoritos” (![]() ). Enquanto o documento estiver marcado como favorito, ele estará disponível no campo “Exibir favoritos” (
). Enquanto o documento estiver marcado como favorito, ele estará disponível no campo “Exibir favoritos” ( ), que fica do lado direito da tela. Ao clicar sobre este ícone, o campo se expandirá, exibindo os documentos favoritados.
), que fica do lado direito da tela. Ao clicar sobre este ícone, o campo se expandirá, exibindo os documentos favoritados.
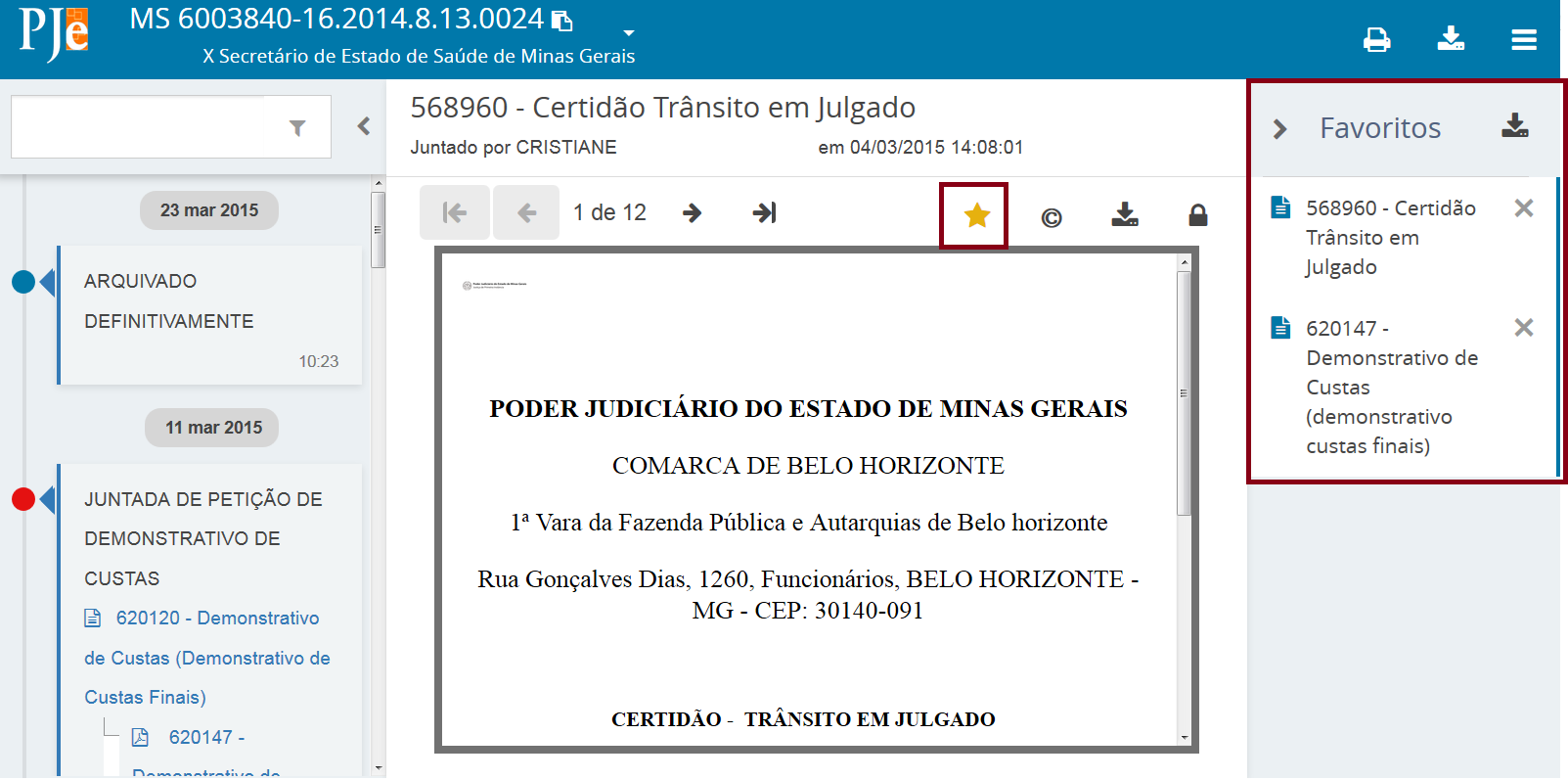
Em "Favoritos" será possível baixar os documentos favoritados através do ícone “Download favoritos” (![]() ). Neste campo é possível também remover a marcação de favorito do documento através do ícone “Remover dos favoritos” (
). Neste campo é possível também remover a marcação de favorito do documento através do ícone “Remover dos favoritos” (![]() ). Para ocultar o campo “Exibir favoritos”, será necessário clicar no ícone “Ocultar favoritos” (
). Para ocultar o campo “Exibir favoritos”, será necessário clicar no ícone “Ocultar favoritos” (![]() ).
).
Vale ressaltar que os documentos favoritos só estarão visíveis para o usuário que os favoritou.
d) O ícone “Certidão” (![]() ) possibilita visualizar a certidão de juntada do documento. Trata-se de um comprovante gerado automaticamente pelo sistema quando qualquer usuário realizar a juntada do documento nos autos através da assinatura. Fazendo uma analogia com o processo físico, ele se assemelha ao comprovante de protocolo ou a um carimbo de juntada.
) possibilita visualizar a certidão de juntada do documento. Trata-se de um comprovante gerado automaticamente pelo sistema quando qualquer usuário realizar a juntada do documento nos autos através da assinatura. Fazendo uma analogia com o processo físico, ele se assemelha ao comprovante de protocolo ou a um carimbo de juntada.
Ao clicar sobre este ícone, o sistema abre uma nova aba com o referido comprovante.

e) O ícone “Lembretes” (![]() ) permite inserir um lembrete em um documento, mas esta funcionalidade só funcionará para usuários internos.
) permite inserir um lembrete em um documento, mas esta funcionalidade só funcionará para usuários internos.
f) O ícone “Download do documento” (![]() ) permite salvar uma cópia do documento que está sendo visualizado no computador do usuário.
) permite salvar uma cópia do documento que está sendo visualizado no computador do usuário.
g) O ícone “Assinaturas” (![]() ) possibilita visualizar dados da assinatura do documento. Para recolher as informações do ícone “Assinaturas”, basta clicar novamente sobre ele.
) possibilita visualizar dados da assinatura do documento. Para recolher as informações do ícone “Assinaturas”, basta clicar novamente sobre ele.
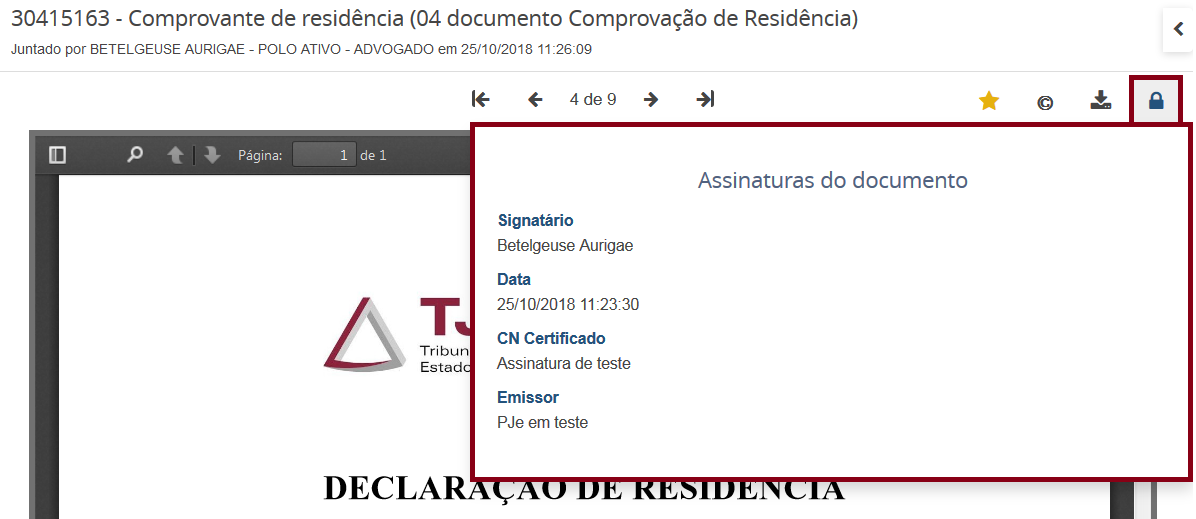
Outros ícones dos detalhes do processo
Na área do cabeçalho do processo, ainda são exibidos os seguintes ícones no canto superior direito:
a) “Imprimir a lista de documentos” (![]() ): ao clicar sobre ele, uma nova aba será aberta apresentando todos os documentos que foram juntados ao processo, e informações básicas sobre eles. Para imprimir a referida lista, basta clicar no botão “Imprimir”.
): ao clicar sobre ele, uma nova aba será aberta apresentando todos os documentos que foram juntados ao processo, e informações básicas sobre eles. Para imprimir a referida lista, basta clicar no botão “Imprimir”.
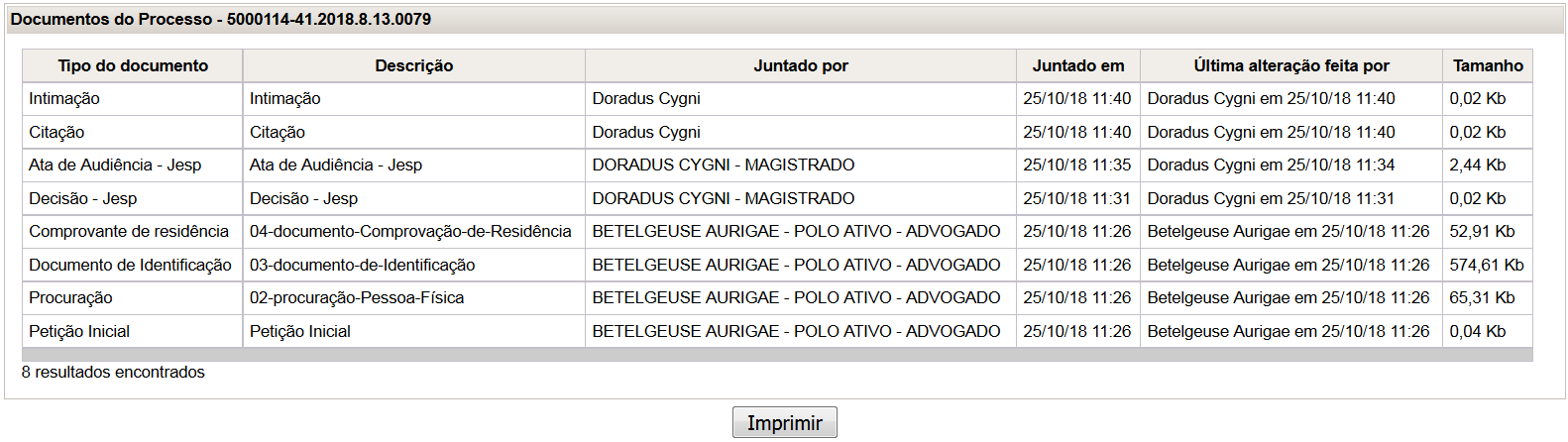
b) “Download autos do processo” (![]() ): permite baixar todos os documentos do processo em um único arquivo PDF. Ao clicar sobre o ícone, o usuário poderá utilizar um dos filtros disponíveis ou, caso queira fazer o download de todos os documentos do processo, basta clicar no botão “Download”.
): permite baixar todos os documentos do processo em um único arquivo PDF. Ao clicar sobre o ícone, o usuário poderá utilizar um dos filtros disponíveis ou, caso queira fazer o download de todos os documentos do processo, basta clicar no botão “Download”.
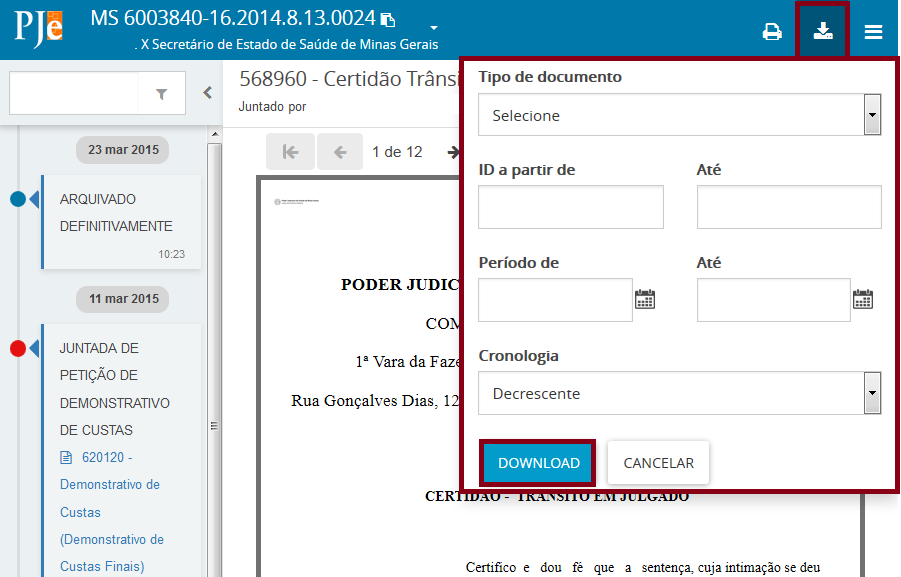
c) Menu (![]() ): Neste campo estão disponíveis as opções de menu do processo, onde o usuário poderá executar algumas ações, e verificar outras informações sobre os autos digitais. Vale ressaltar que as opções do “Menu” poderão variar de acordo com o perfil do usuário que está visualizando o processo.
): Neste campo estão disponíveis as opções de menu do processo, onde o usuário poderá executar algumas ações, e verificar outras informações sobre os autos digitais. Vale ressaltar que as opções do “Menu” poderão variar de acordo com o perfil do usuário que está visualizando o processo.
Ícone “Menu”
Ao clicar sobre o ícone Menu (![]() ) dos autos, serão exibidas opções configuradas de acordo com o perfil de cada usuário. Vejamos:
) dos autos, serão exibidas opções configuradas de acordo com o perfil de cada usuário. Vejamos:
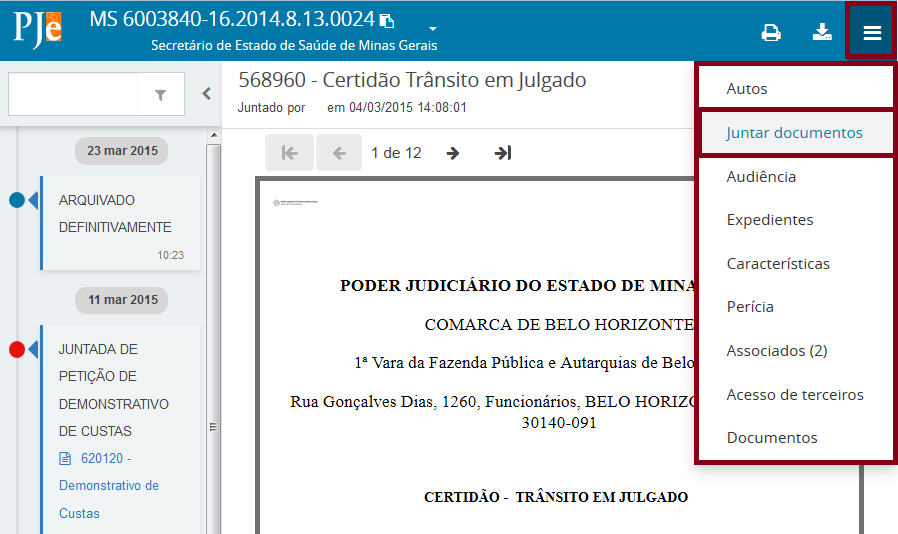
a) Autos: Caso o usuário tenha acessado qualquer outra opção disponível no menu, e queira retornar para a tela de visualização dos documentos e movimentos, será necessário clicar sobre esta opção.
b) Juntar documentos: Esta opção permite juntar novos documentos ao processo, como por exemplo as petições intermeiárias. A tela se assemelha muito à tela do editor de textos da petição inicial e da resposta de intimações. Para maiores detalhes consultar os tópicos específicos. As regras para o peticionamento são as mesmas.
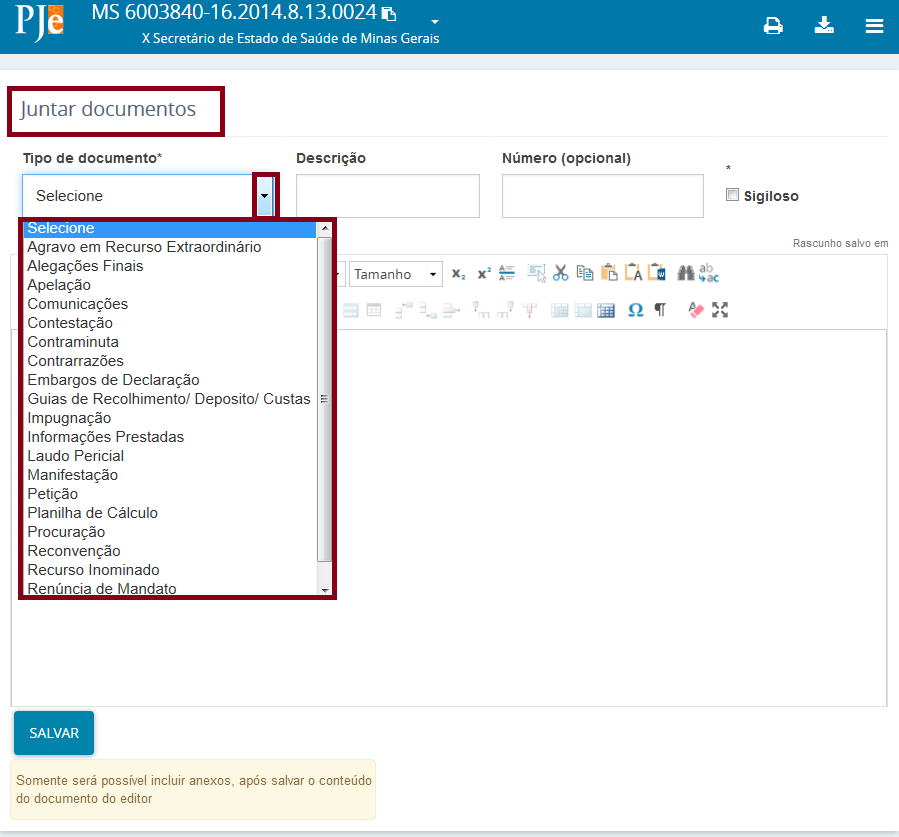
c) Audiência: Apresenta informações sobre as audiências do processo que foram agendadas, realizadas, canceladas, convertidas em diligência e redesignadas no processo.
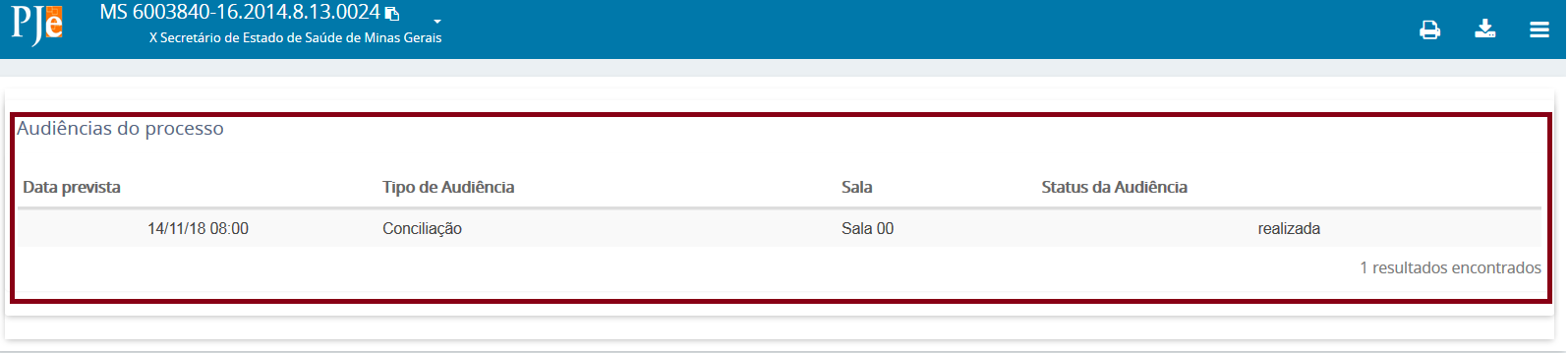
d) Expedientes: Exibe os atos de comunicação que foram realizados no processo.
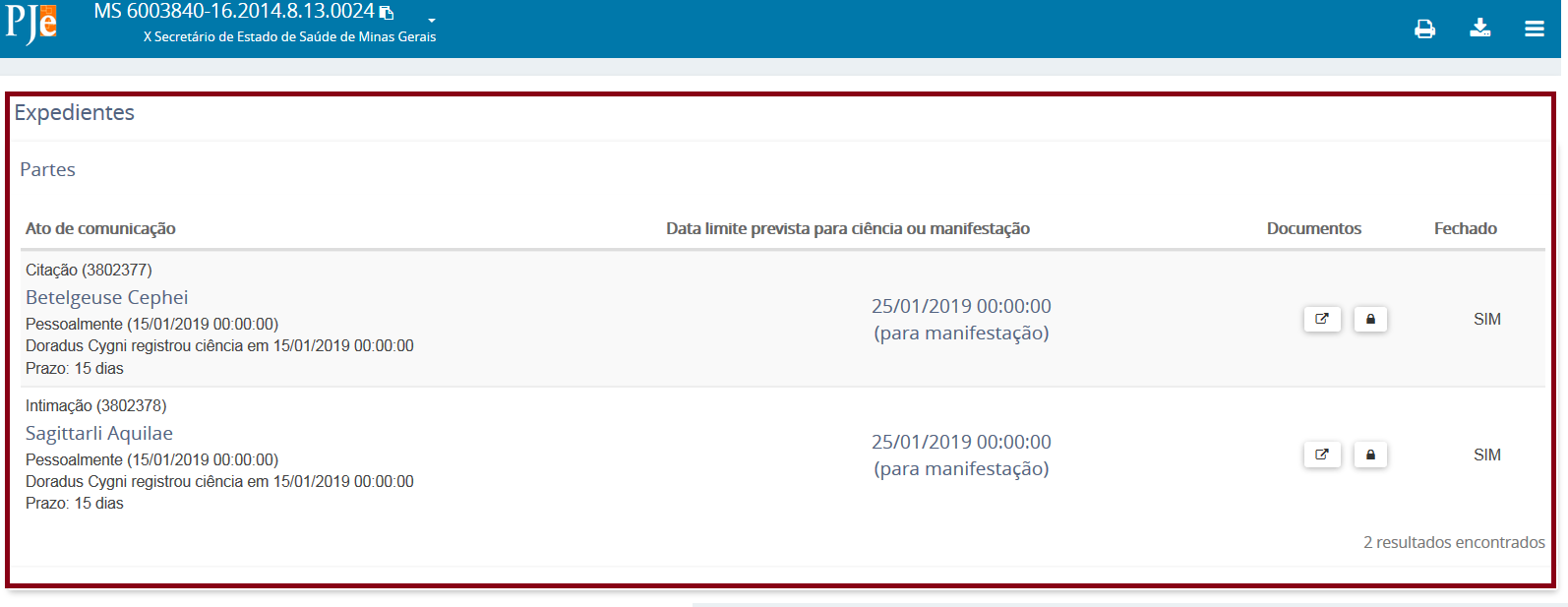
e) Características: Esta opção exibe as características cadastradas no processo.
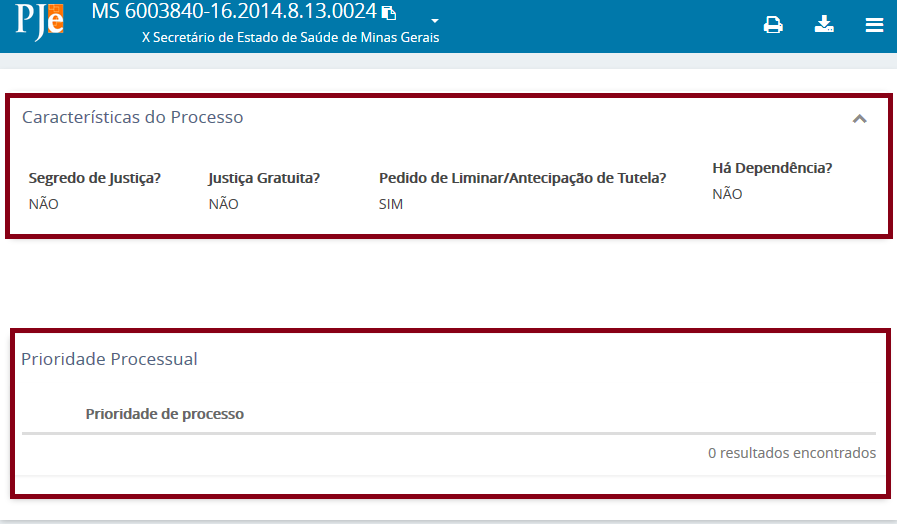
f) Perícia: Este campo não é utilizado pelo TJMG.
g) Associados: Lista os processos apensados ao processo que está sendo visualizado. O número que aparece entre parênteses apresenta a quantidade. A execução para apensar e desapensar processos dentro do PJe será demonstrada no módulo “Verificar os atos de cumprimento”.
h) Acesso de terceiros: Aba que exibe todos os registros de acesso aos autos do processo realizado por usuários externos que não são partes do processo: partes principais (Polo Ativo e Polo Passivo) e partes não principais (Terceiros interessados e Outros Participantes).
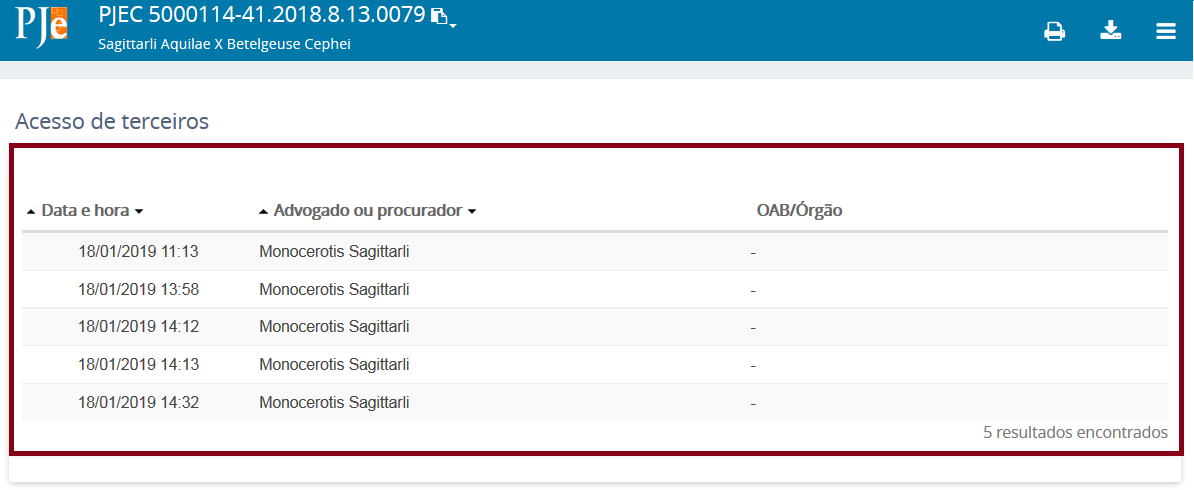
i) Documentos: Lista de todos os documentos juntados ao processo, porém, sem a movimentação. Ao clicar sobre esta opção, os documentos ficarão ocultos no agrupador exibido. Basta clicar no ícone “Autos” (![]() ) para que os documentos do processo sejam exibidos. Nesta opção de consulta aos documentos, possibilita ao usuário pesquisar documentos por ID, para tanto, o usuário precisará preencher no campo "ID a partir de" e "Até" e clicar no botão "Pesquisar". Também será possível abrir os documentos e obter informações da assinatura eletrônica nos ícones que exibidos na coluna "Anexos".
) para que os documentos do processo sejam exibidos. Nesta opção de consulta aos documentos, possibilita ao usuário pesquisar documentos por ID, para tanto, o usuário precisará preencher no campo "ID a partir de" e "Até" e clicar no botão "Pesquisar". Também será possível abrir os documentos e obter informações da assinatura eletrônica nos ícones que exibidos na coluna "Anexos".
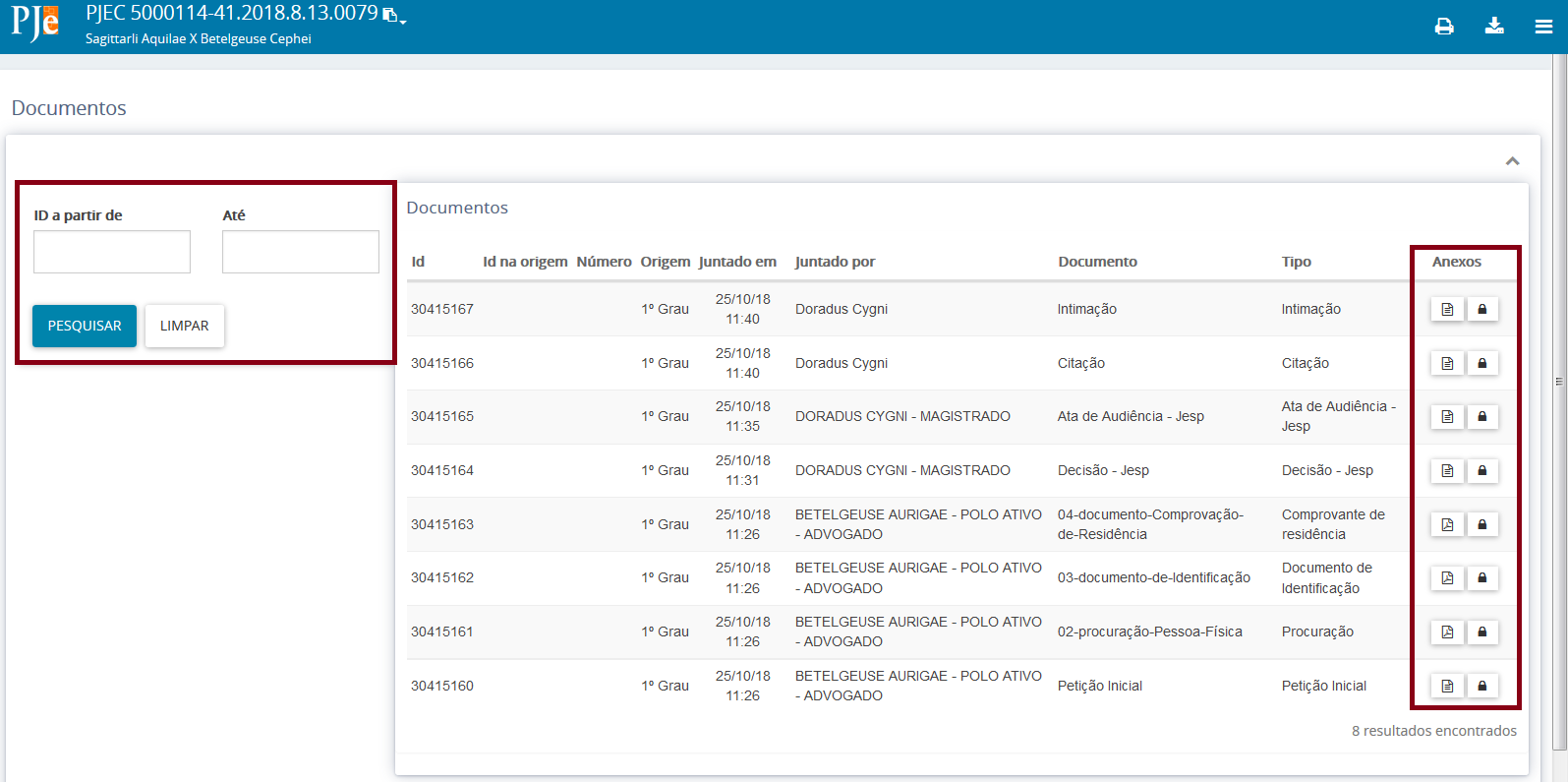
Os ícones "Arquivo do editor de texto do PJe" ( ) e Arquivo PDF (
) e Arquivo PDF ( ), apresentam o documento para visualização.
), apresentam o documento para visualização.
O ícone "Verificar assinaturas digitais" ( ) apresenta detalhes da assinatura do documento como data, hora, certificado digital e emissor.
) apresenta detalhes da assinatura do documento como data, hora, certificado digital e emissor.
Observação: a opção de menu "Petições avulsas" será exibida apenas para os defensores e procuradores, e nesta tela será possível ver alguns documentos juntados aos autos. Vale lembrar que esses mesmos documentos também serão exibidos na cronologia como também na opção de menu "Documentos". O PJe permite visualizar os mesmos documentos de várias formas diferentes.
Created with the Personal Edition of HelpNDoc: Full-featured Help generator