Aba Incluir petições e documentos
Será nesta aba que o advogado vai inserir a sua petição inicial, bem como os documentos que irão instruí-la:
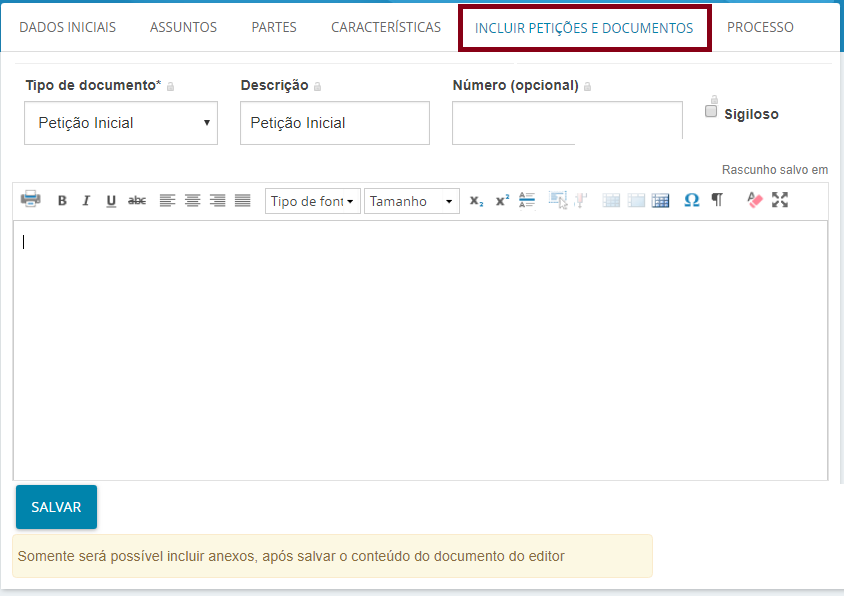
O campo “Tipo de documento” já virá preenchido com o tipo “Petição inicial”. Como se trata da distribuição de uma nova ação, este campo não deverá ser alterado;
O campo “Descrição” replicará automaticamente o nome do tipo de documento que foi selecionado. Trata-se de um campo editável, e sendo assim, recomenda-se a inclusão de um nome que especifique melhor o documento que será inserido;
O campo “Número (opcional)” permite a inclusão de um número para controle do usuário. Seu preenchimento não é obrigatório;
O checkbox “Sigiloso” também é de preenchimento opcional. Ele deverá ser marcado quando o advogado entender que o documento deve seguir em caráter de sigilo. A consequência da sua marcação é que o documento ficará sigiloso para terceiros, e também para a(s) parte(s) contrária(s), até que a secretaria permita a visualização do documento para ela(s).
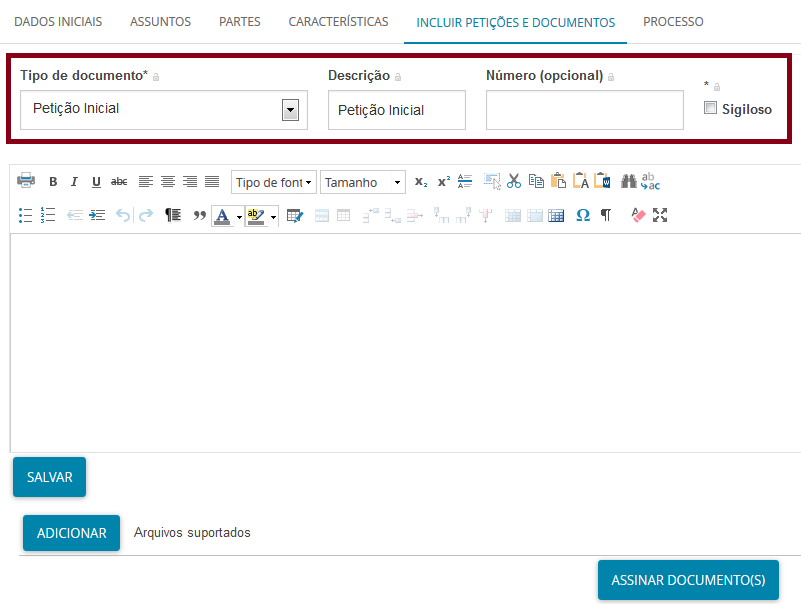
No editor de texto deve ser inserido o teor da petição inicial, ou então uma indicação de que ela será anexada junto com os outros documentos que a instruem;
Observação: É necessário preencher alguma informação no editor de texto para que o sistema permita a inclusão de documentos anexos. Se nenhuma informação for preenchida no editor, o sistema não abrirá o campo para inclusão desses documentos.
O usuário poderá copiar e colar qualquer conteúdo que seja dentro do campo do editor de texto se assim preferir.
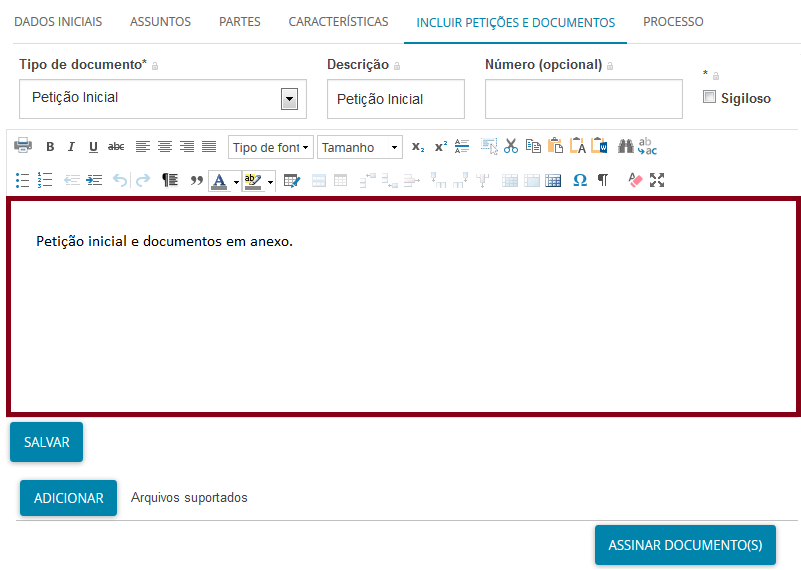
Depois de incluir o texto, o advogado deverá clicar no botão “Salvar” para habilitar o botão “Adicionar”.
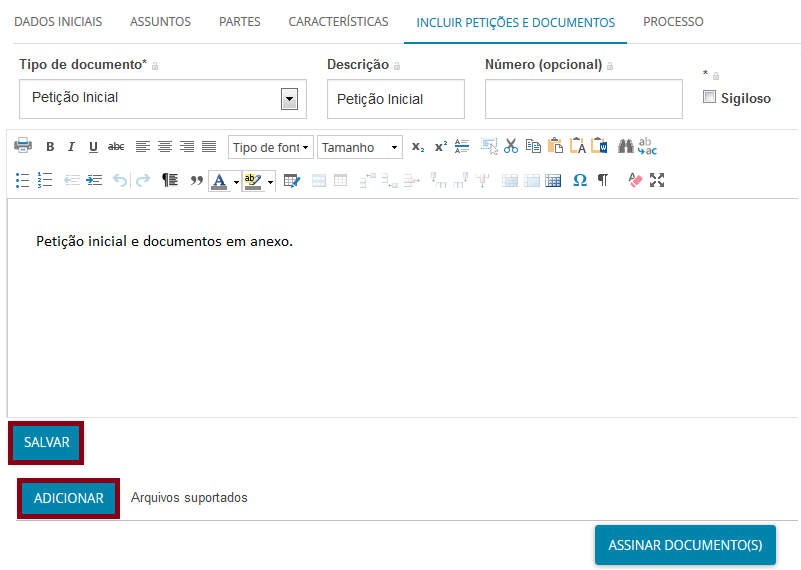
Após clicar no botão “Adicionar”, o sistema exibirá o gerenciador de arquivos para seleção dos documentos que serão anexados à petição inicial.
Observação: Atualmente, a extensão de arquivo homologada pelo TJMG para ser inserida no sistema é somente a do formato PDF, com tamanho máximo de 3 megabytes (MB) por documento anexado.
Assim que o advogado selecionar os documentos, ele deverá clicar no botão “Abrir”.
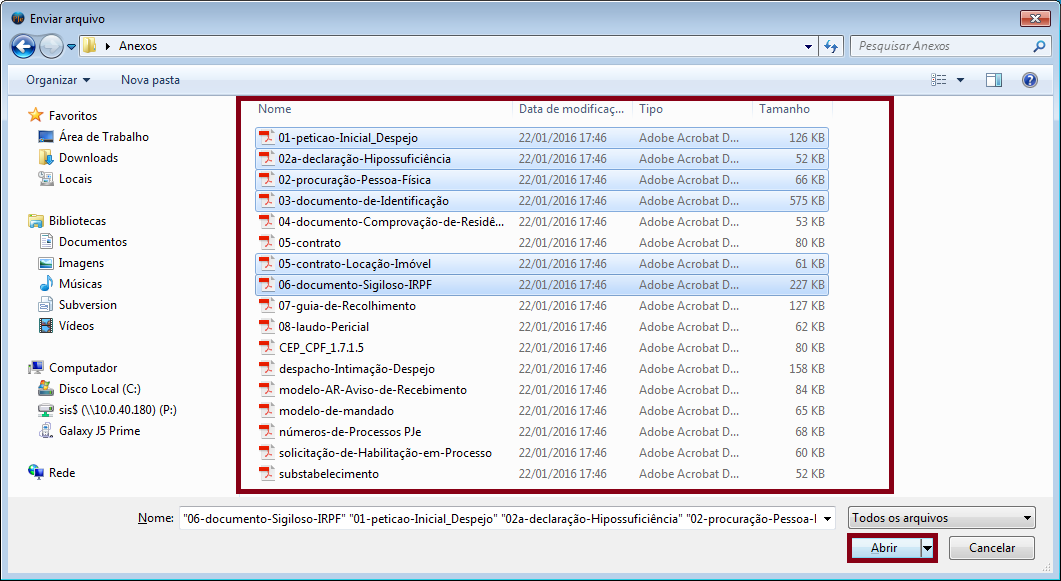
O usuário deverá obrigatoriamente informar, para cada arquivo, o “Tipo de documento” que está anexado.
Se desejar, poderá alterar a “Descrição”, informar um número de controle no campo “Número (opcional)”, e marcar sigilo.
Observação: Após selecionar o "Tipo de documento", o símbolo de validação (![]() ) aparecerá conforme destaque, confirmando sua classificação. Todos os documentos têm que ser tipificados.
) aparecerá conforme destaque, confirmando sua classificação. Todos os documentos têm que ser tipificados.
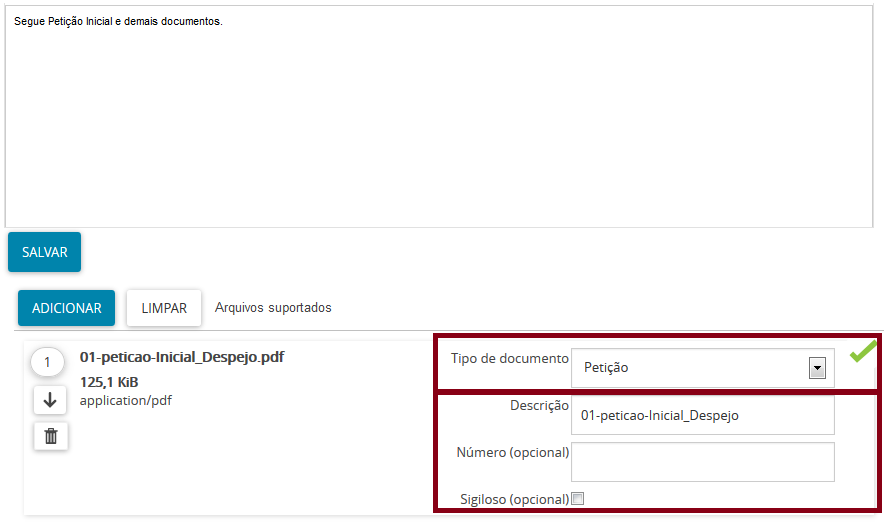
Observação 2: Se o usuário não encontrar na lista de “Tipos de documento” um tipo com o mesmo nome daquele que esteja sendo inserido, ele poderá selecionar o que mais se aproxima do documento.
Observação 3: O botão “Aguardando a classificação dos documentos” ficará mantido até a tipificação de todos os documentos anexados.
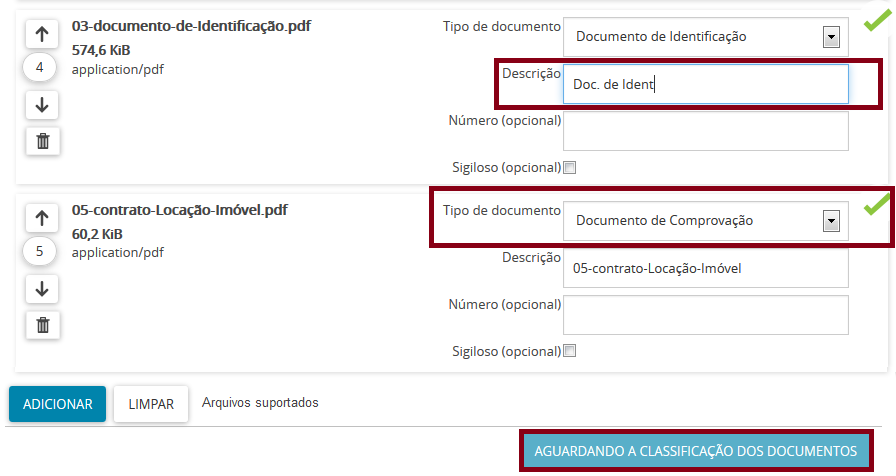
Observação 4: Caso o advogado deseje excluir algum documento, basta clicar no ícone “Excluir anexo” (![]() ), ou então a exclusão de todos através do botão “Limpar”, que aparece ao lado do botão “Adicionar”.
), ou então a exclusão de todos através do botão “Limpar”, que aparece ao lado do botão “Adicionar”.
Observação 5: O PJe também permite ao advogado neste momento, e somente neste momento, reorganizar a apresentação dos seus documentos, para seguir a mesma apresentação formalizada dos documentos juntados à petição inicial na distribuição física do processo. Para tanto, o advogado poderá ordenar seus documentos através dos ícones “Mover para cima” (![]() ) e “Mover para baixo” (
) e “Mover para baixo” (![]() ).
).
Outra forma para ordenar os documentos é através da inclusão de um número no círculo que aparece entre os ícones descritos anteriormente (![]() ), para indicar a ordem desejada.
), para indicar a ordem desejada.
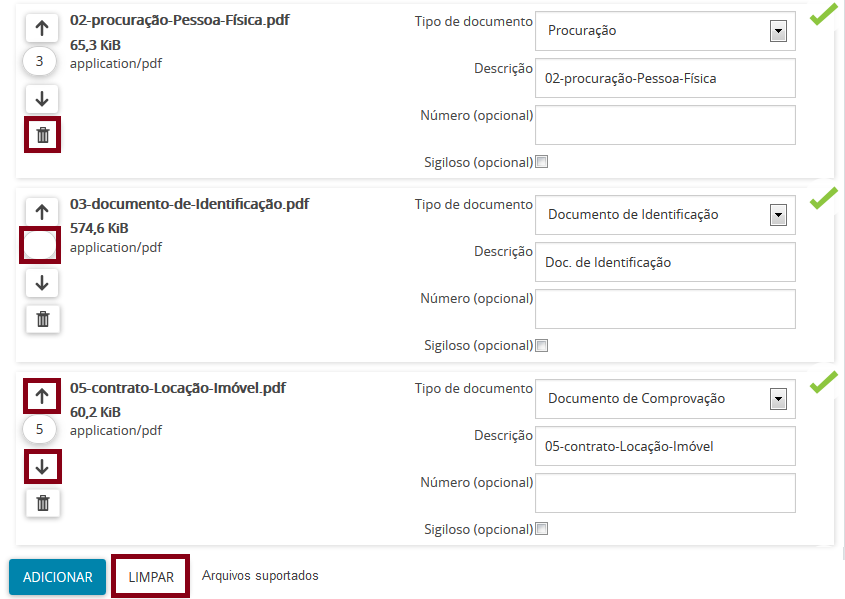
Após tipificar, conferir e ordenar todos os documentos anexados, o usuário deverá clicar no botão “Assinar documento(s)”. Vale lembrar que, para assinar os documentos, o token do usuário tem que estar inserido no computador.
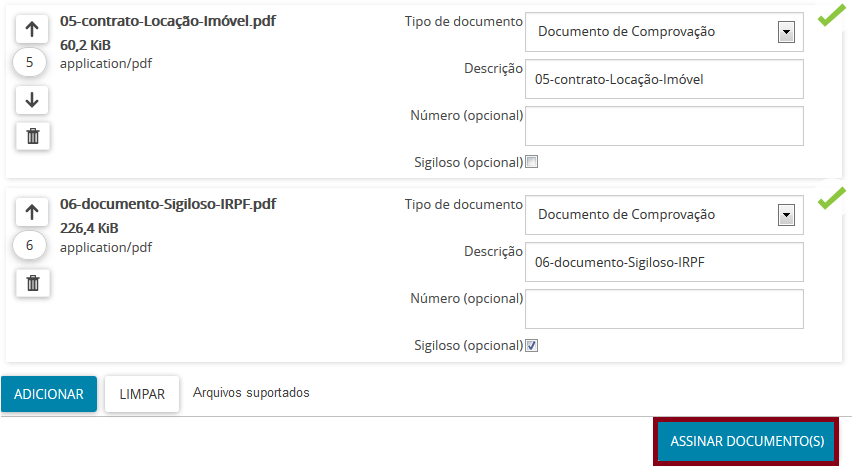
Depois de assinar a petição inicial e seus anexos, a aba “Incluir Petições e Documentos” ficará em branco, e será possível ver abaixo do botão “Salvar” a seguinte mensagem: “Documento(s) gravado(s) com sucesso. O peticionamento de documentos foi concluído com sucesso”.
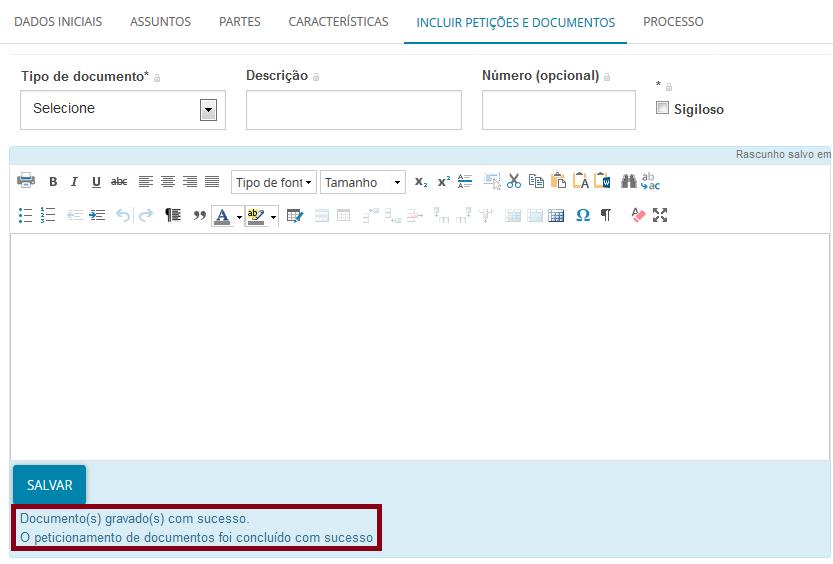
Esse comportamento do sistema (da tela ficar em branco), é padrão do PJe. Permite ao usuário assinar os documentos individualmente, ao invés de inserí-los todos de uma vez. Toda vez que algum documento for produzido e "Assinado" ela será apresentada.
Por fim, para finalizar o cadastro da ação, o advogado deverá clicar na aba “Processo”.