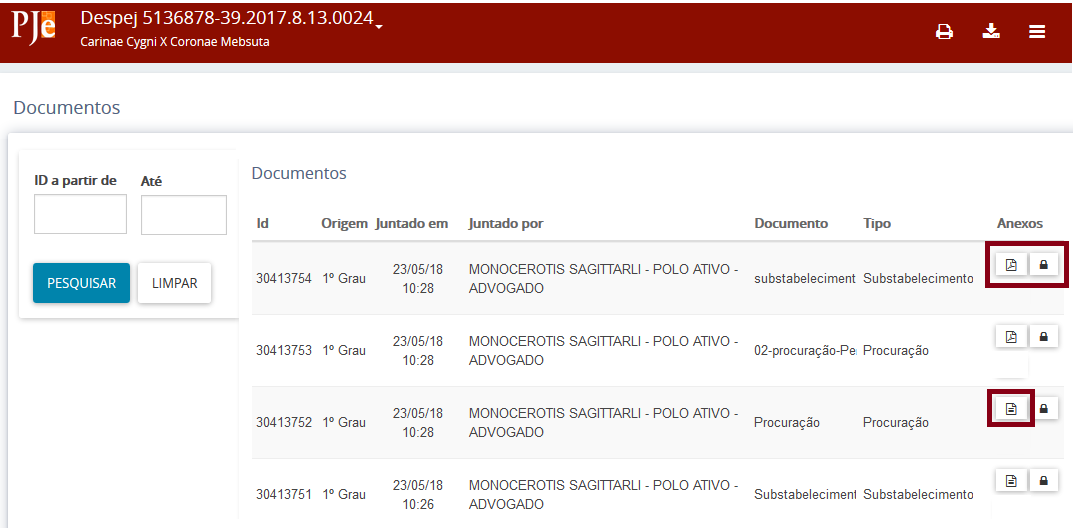Autos Digitais
Os detalhes do processo ou autos digitais são propriamente o processo, na forma eletrônica, dentro do sistema PJe.
Pela aba "Expedientes", o usuário poderá acessar os detalhes do processo através do ícone “Autos Digitais” (![]() ), algumas vezes chamado também de "Ver detalhes", ou clicando sobre o número do processo.
), algumas vezes chamado também de "Ver detalhes", ou clicando sobre o número do processo.
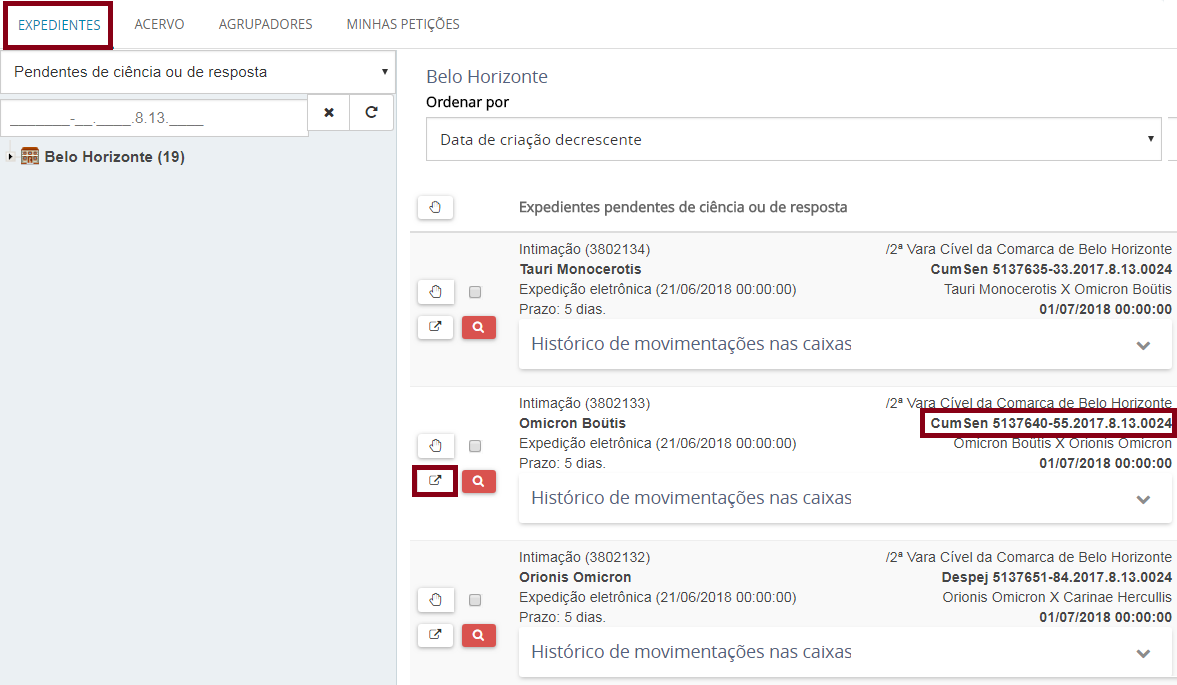
Pela Aba "Acervo", a maneira de se acessar os "Autos digitais" é clicando sobre o número do processo:

A maneira de se acessar os "Autos Digitais", seja pelo ícone ou clicando sobre o número do processo, vale para algumas telas do PJe.
Por qualquer um dos meios descritos acima, o usuário terá acesso aos autos digitais e poderá analisá-lo, bem como extrair dele qualquer informação, assim como ocorre nos processos físicos.
Ao clicar nos ícones em questão, o PJe abre uma nova aba no navegador apresentando os "Detalhes do processo".
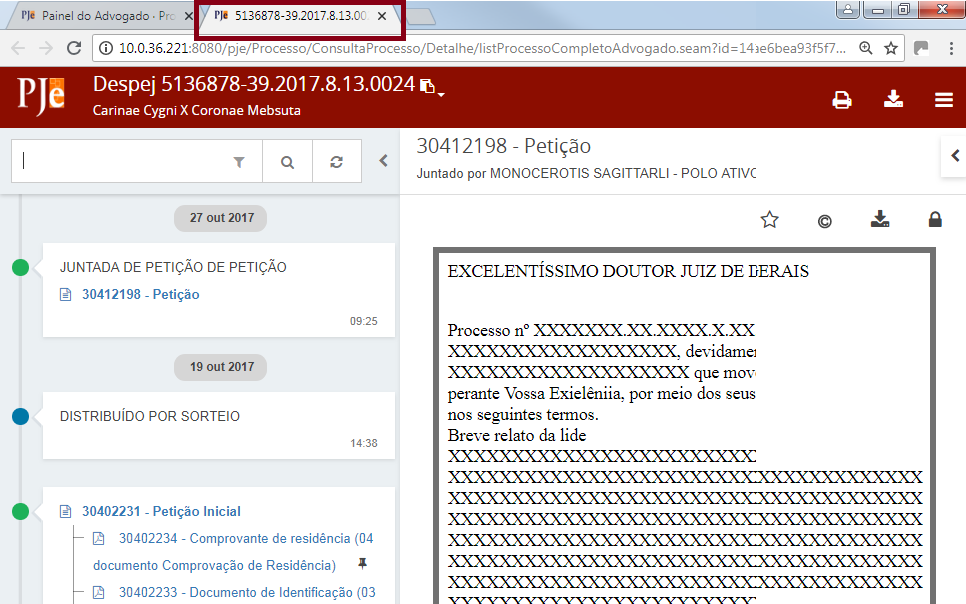
Na parte superior da tela será exibido o cabeçalho do processo, com a sigla da classe, o número do processo, as partes que compõem o feito e o ícone “Mais detalhes” ( ):
):
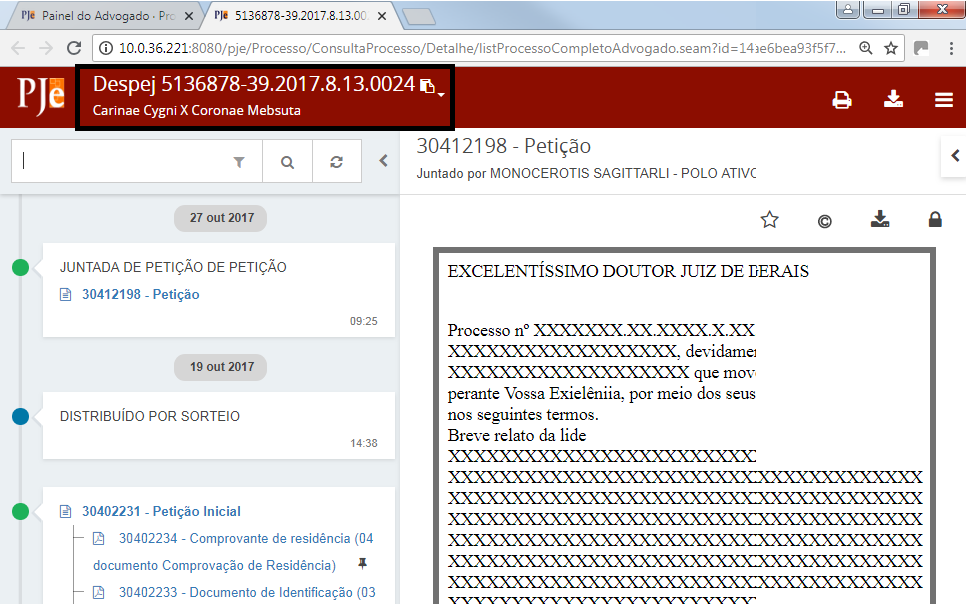
Este ícone possibilitará ao usuário ter mais informações sobre o processo que está sendo analisado. Para tanto, basta clicar sobre ele.
As informações contidas neste campo dizem respeito ao nome das partes e seus representantes (sendo que os polos serão diferenciados por cores), as características do processo, data da última distribuição, que via de regra vai coincidir com a data da autuação (a não ser que tenha ocorrido uma redistribuição) e demais informações quando da distribuição do processo. Para recolher as informações, basta clicar novamente sobre o ícone “Mais detalhes”.
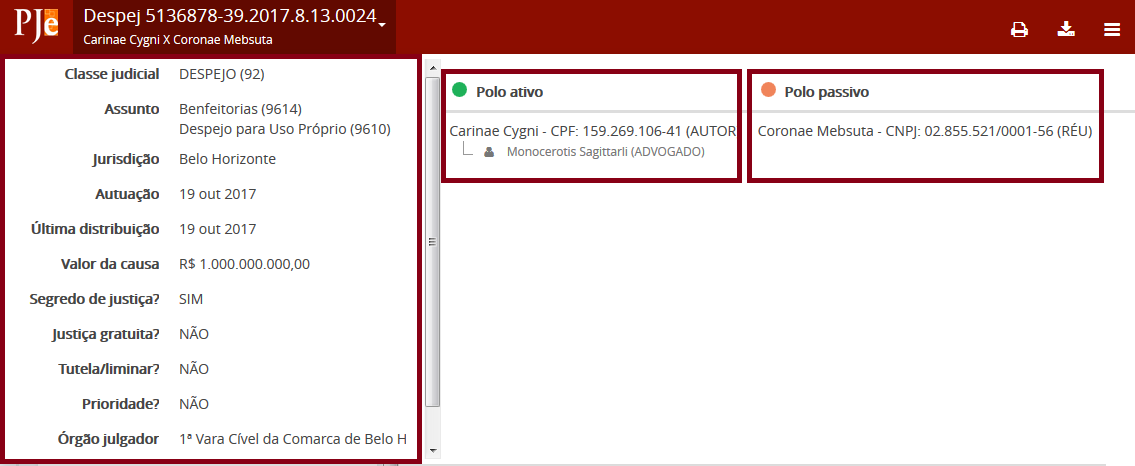
Cronologia dos documentos e movimentos do processo.
Á esquerda da tela, está disponibilizada a cronologia dos documentos e movimentos do processo. Por padrão será exibida em ordem decrescente.
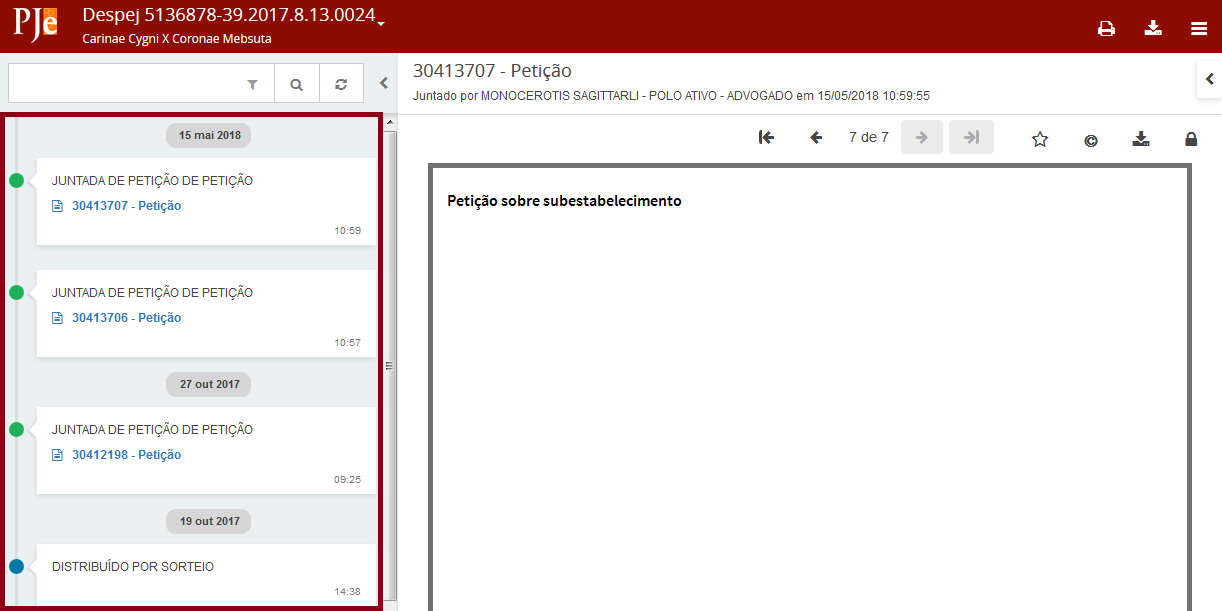
No campo “Pesquisa de documentos ou movimentos” é possível localizar algum documento ou movimento específico. Basta que o usuário digite o nome do documento ou movimento que deseja visualizar e clique no ícone “Pesquisar”.

O usuário poderá alterar a exibição da cronologia, ao clicar no ícone “Filtros” ( ). Neste mesmo campo, o usuário poderá ainda ocultar os documentos ou movimentos desmarcando a opção que deseja deixar de visualizar temporariamente.
). Neste mesmo campo, o usuário poderá ainda ocultar os documentos ou movimentos desmarcando a opção que deseja deixar de visualizar temporariamente.
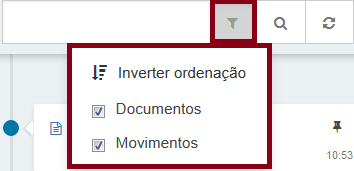
Qualquer alteração na forma original de visualização dos documentos e movimentos do processo, poderá ser desfeita ao clicar no ícone “Atualizar” ( ).
).

O ícone “Ocultar cronologia” ( ), é um campo expansível/comprimível em que o usuário terá possibilidade de ocultar a cronologia de documentos juntados e movimentos do processo.
), é um campo expansível/comprimível em que o usuário terá possibilidade de ocultar a cronologia de documentos juntados e movimentos do processo.
Observe que a mesma foi ocultada (esquerda da imagem):

Caso o usuário utilize este recurso, poderá novamente visualizar a cronologia dos documentos e movimentos, clicando sobre o ícone “Exibir cronologia” (![]() ) destacado na imagem acima.
) destacado na imagem acima.
Abaixo do campo de pesquisa são exibidos os documentos e movimentos do processo.
No PJe, a data de juntada do documento coincide com a data da assinatura do mesmo, tendo em vista que neste sistema eletrônico de tramitação de processo, não há em que se falar na necessidade de juntada do modo como era feito pela secretaria nos processos físicos.
O lançamento das movimentações também será feito de forma automática, tanto pelos servidores quanto por usuários externos.
A data acima do documento/movimento indica a data em que o mesmo foi juntado/lançado aos autos.
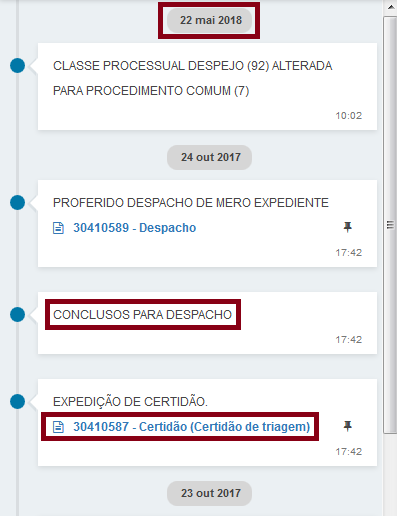
As movimentações do processo são apresentadas em letras maiúsculas, e os documentos somente com a inicial maiúscula, na cor azul.
O horário de juntada do documento e/ou lançamento da movimentação também é registrado no sistema, no canto inferior direito.
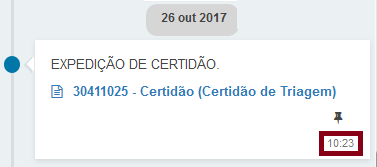
Observação: Os movimentos não podem ser excluídos no PJe. Todavia, o magistrado do órgão julgador poderá ocultá-los, se for necessário.
A descrição do movimento é feita de acordo com a tabela unificada de movimentações do CNJ, disponível em: http://www.cnj.jus.br/sgt/consulta_publica_movimentos.php.
Os documentos criados no editor de texto do PJe são apresentados com o ícone ( ), enquanto que os documentos juntados no formato PDF são apresentados pelo ícone (
), enquanto que os documentos juntados no formato PDF são apresentados pelo ícone ( ). Por enquanto, estes são os formatos de documentos que o sistema recebe no processo.
). Por enquanto, estes são os formatos de documentos que o sistema recebe no processo.
Os documentos sigilosos são apresentados com a fonte em vermelho. Este documento pode estar sigiloso por uma marcação de quem o juntou ou porque o órgão julgador verificou a necessidade. A forma de controlar o sigilo dos documentos será abordada posteriormente no módulo “Retificar dados do processo”.
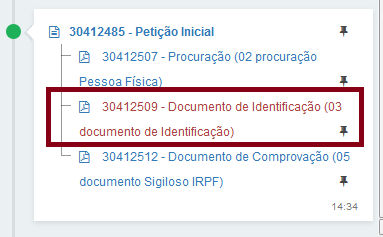
Ao inserir um documento, o mesmo recebe um número identificador (ID) e este não se repete no PJe. Fazendo uma analogia com o processo físico, o número identificador do documento corresponde às folhas do processo.
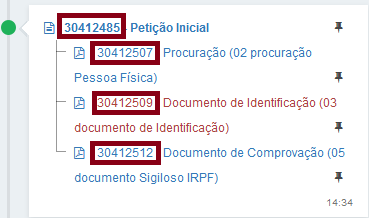
Os ícones coloridos ao lado esquerdo de cada documento/movimento representam o tipo de usuário que realizou o ato, conforme abaixo:
![]() Polo Ativo;
Polo Ativo;
![]() Polo Passivo;
Polo Passivo;
![]() Usuário externo (procuradoria/defensoria);
Usuário externo (procuradoria/defensoria);
![]() Usuário interno.
Usuário interno.
Documentos do processo.
Na cronologia dos documentos e movimentos, ao clicar sobre um documento, ele será exibido ao lado direito da tela para visualização, onde existem várias informações:
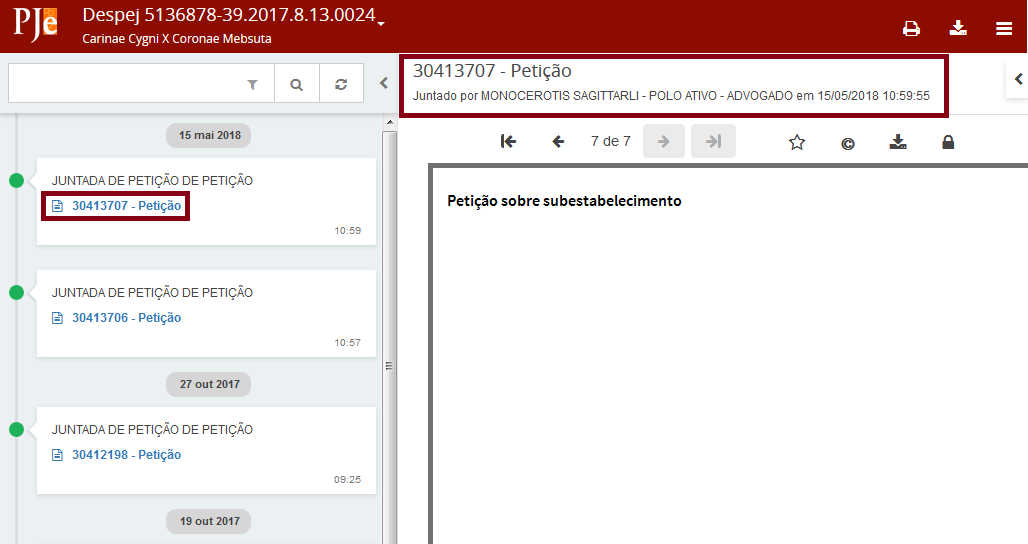
No cabeçalho será exibido o ID, o nome do documento, quem realizou a juntada (assinatura), bem como a data e o horário em que o documento foi juntado aos autos digitais.

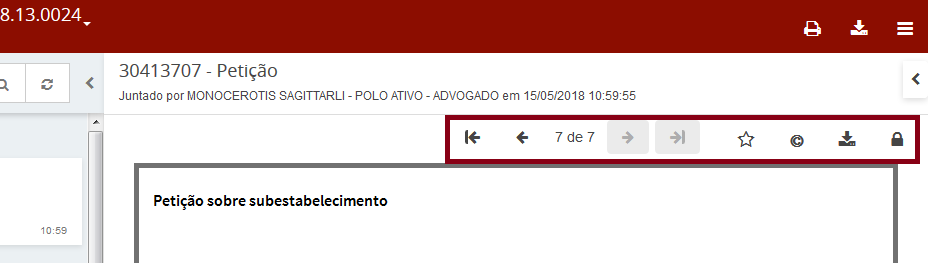
As setas direcionais (![]() ) possibilitam a navegação entre os documentos juntados.
) possibilitam a navegação entre os documentos juntados.
O ícone “Adicionar aos favoritos” (![]() ) permite favoritar um documento, para que sua localização seja mais facilmente encontrada pelo usuário.
) permite favoritar um documento, para que sua localização seja mais facilmente encontrada pelo usuário.
Ao clicar sobre o ícone, ele ficará na cor amarela e receberá o nome de “Remover dos favoritos” (![]() ).
).
O ícone “Certidão” ( ) possibilita visualizar a certidão de juntada do documento. Trata-se de um comprovante gerado automaticamente pelo sistema quando o usuário realiza a juntada do documento nos autos através da assinatura. É comprovante de protocolo. No PJe tanto os documentos juntados pelos usuários externos quanto os juntados pelos usuários internos recebem esse comprovante.
) possibilita visualizar a certidão de juntada do documento. Trata-se de um comprovante gerado automaticamente pelo sistema quando o usuário realiza a juntada do documento nos autos através da assinatura. É comprovante de protocolo. No PJe tanto os documentos juntados pelos usuários externos quanto os juntados pelos usuários internos recebem esse comprovante.
Ao clicar sobre este ícone, o sistema abre uma nova aba com o documento.
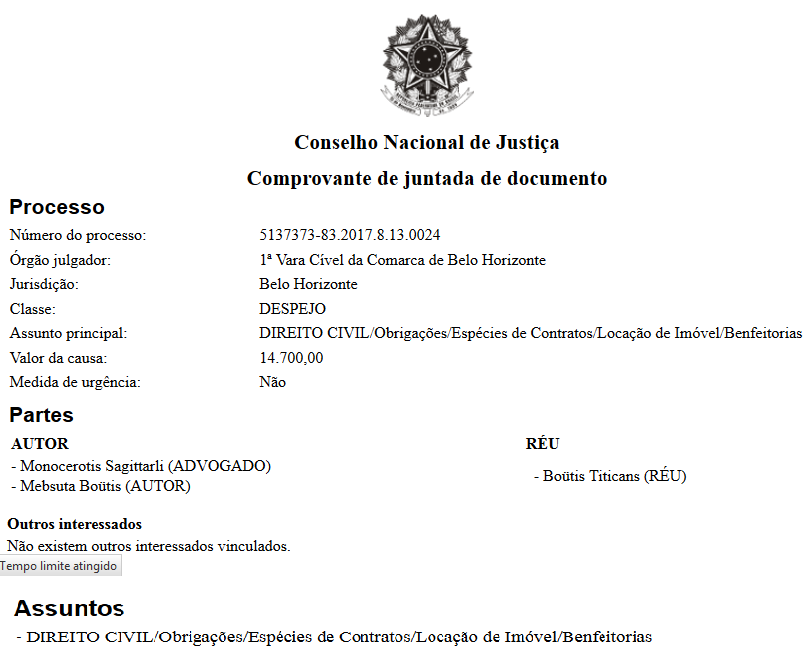
O ícone “Download do documento” (![]() ) permite baixar o documento que está sendo visualizado, de forma individual, para o computador do usuário.
) permite baixar o documento que está sendo visualizado, de forma individual, para o computador do usuário.
O ícone “Assinaturas” ( )possibilita visualizar dados da assinatura do documento.
)possibilita visualizar dados da assinatura do documento.
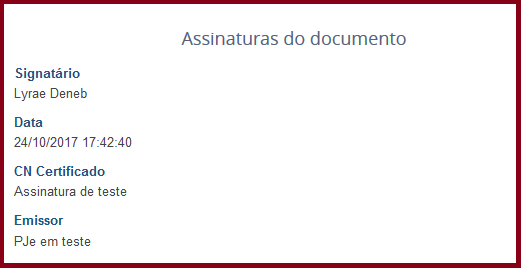
Outros ícones dos detalhes do processo
Na área do cabeçalho, no canto superior direito são exibidos os seguintes ícones:
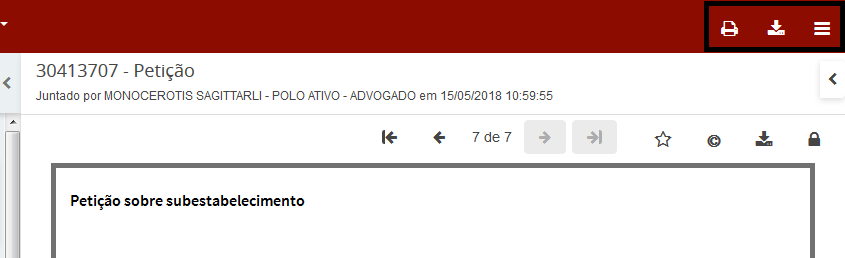
“Imprimir a lista de documentos” ( ): este ícone possibilita ao usuário gerar uma lista com o nome de todos os documentos que foram juntados ao processo, bem como obter informações básicas sobre eles. Será aberta em nova aba no navegador.
): este ícone possibilita ao usuário gerar uma lista com o nome de todos os documentos que foram juntados ao processo, bem como obter informações básicas sobre eles. Será aberta em nova aba no navegador.
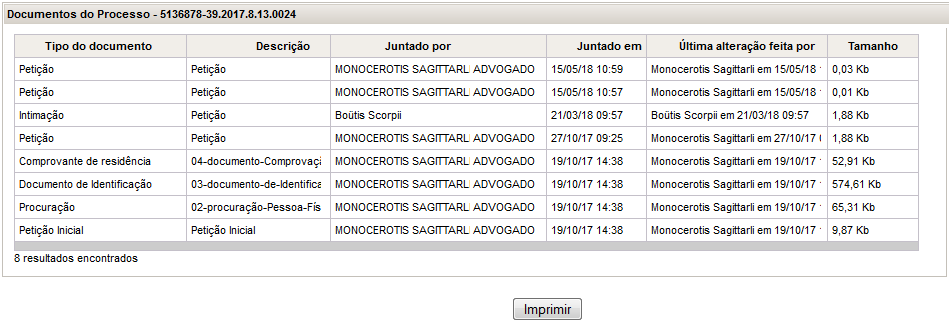
“Download autos do processo” (![]() ): permite ao usuário baixar todos os documentos do processo, em formato PDF. Para tanto, o usuário poderá utilizar um dos filtros disponíveis ou, caso queira fazer o download de todos os documentos do processo, basta clicar no botão “Download”.
): permite ao usuário baixar todos os documentos do processo, em formato PDF. Para tanto, o usuário poderá utilizar um dos filtros disponíveis ou, caso queira fazer o download de todos os documentos do processo, basta clicar no botão “Download”.
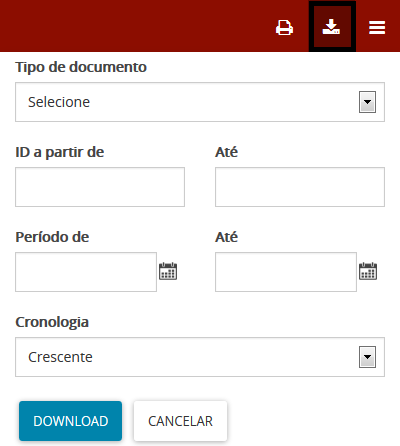
Menu (![]() ): neste campo estão disponíveis as opções de menu do processo, onde o usuário poderá executar algumas ações e verificar outras informações sobre os autos digitais.
): neste campo estão disponíveis as opções de menu do processo, onde o usuário poderá executar algumas ações e verificar outras informações sobre os autos digitais.
Ícone “Menu”
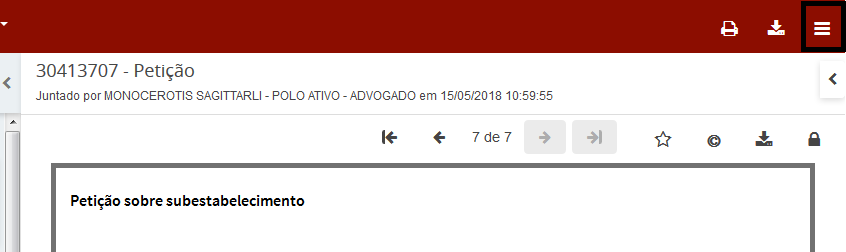
Ao clicar sobre o ícone serão exibidas opções configuradas de acordo com o perfil de cada usuário. Vejamos:
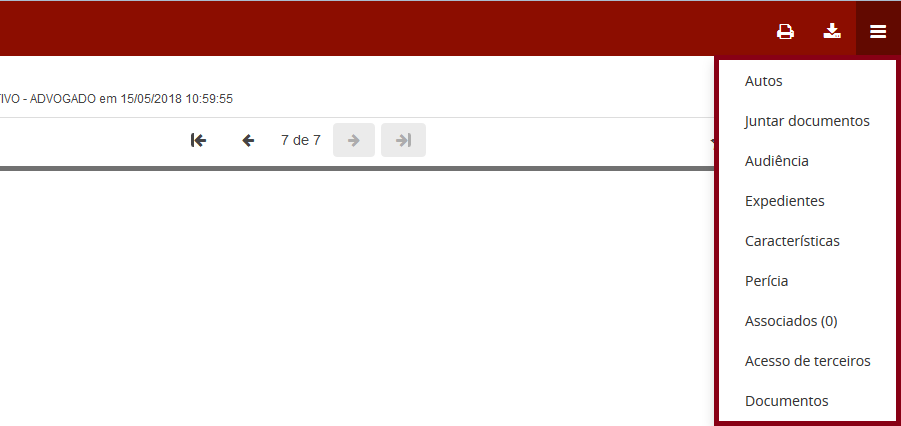
Autos: Caso o usuário tenha acessado qualquer uma das opções disponíveis no menu e queira novamente acessar a visualização dos documentos e movimentos do processo, basta clicar sobre esta opção.
Juntar documentos: Opção onde será possível incluir documentos aos processos, como, por exemplo, certidões e petições. Como se pode ver na imagem abaixo, esta tela contém muitas informações que serão detalhadas no módulo “Executar a tarefa Escolher providência inicial/urgente, assinatura de documentos e pesquisa de processos”.
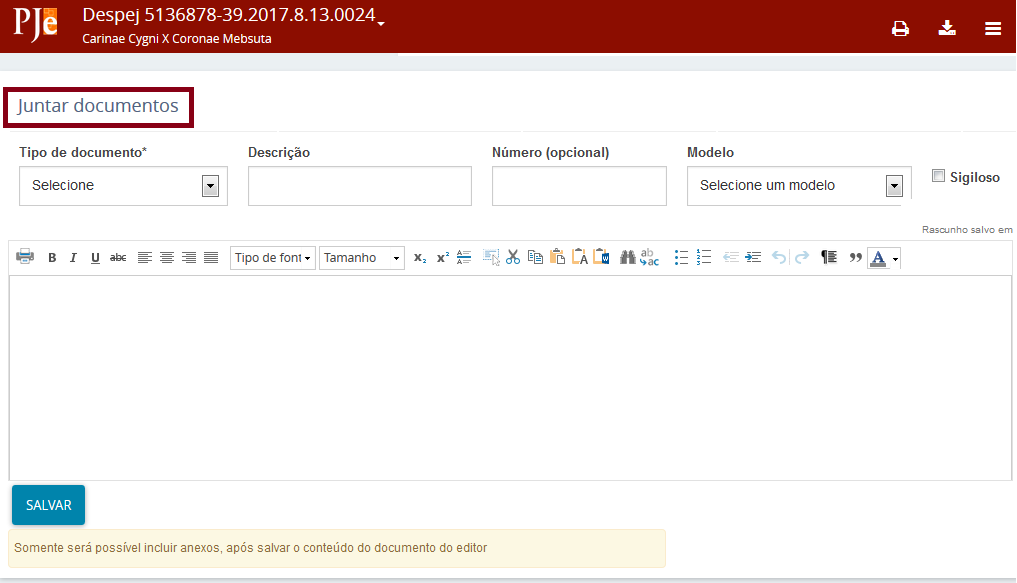
Audiência: Apresenta informações sobre as audiências que foram agendadas, realizadas, canceladas, convertidas em diligência e redesignadas no processo.
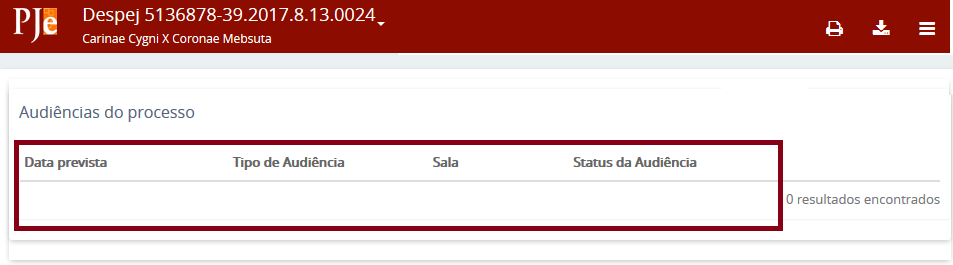
Expedientes: Exibe os dados dos atos de comunicação que foram realizados no processo.
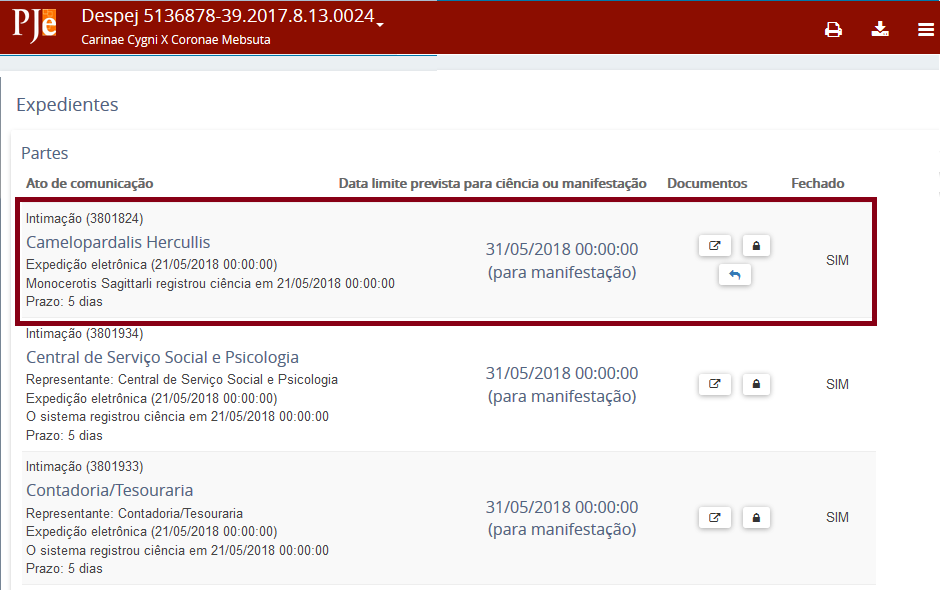
Características: Serão exibidos as características cadastradas no processo:
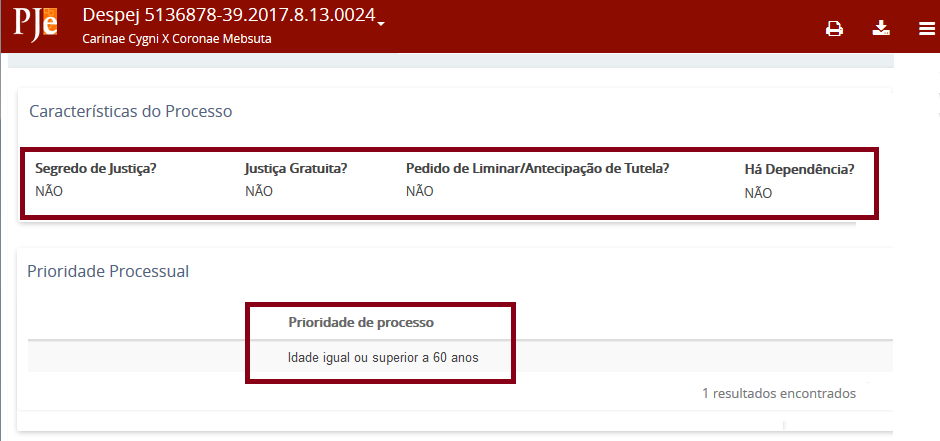
Perícia: Este campo não é utilizado pelo TJMG.
Associados: Exibe uma nova aba com o(s) processo(s) associado(s) (apensos) ao processo que está sendo visualizado.
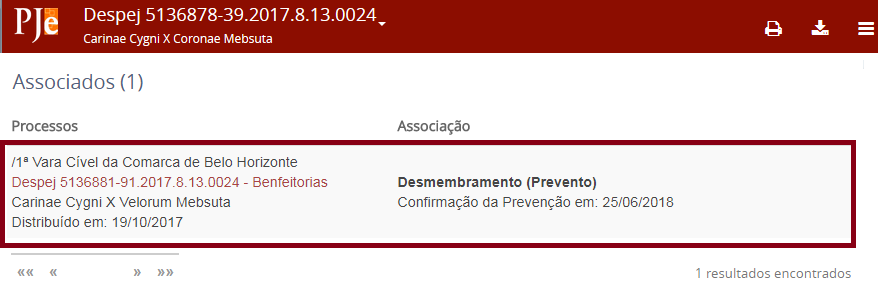
Para acessar os "Autos digitais" do processo Apenso, basta clicar sobre o número do mesmo.
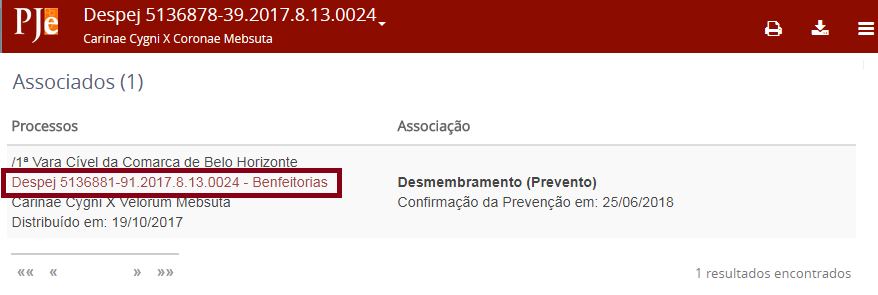
Acesso de terceiros: Exibe todos os registros de acesso aos autos realizado por usuários externos que não são partes/representantes do processo.
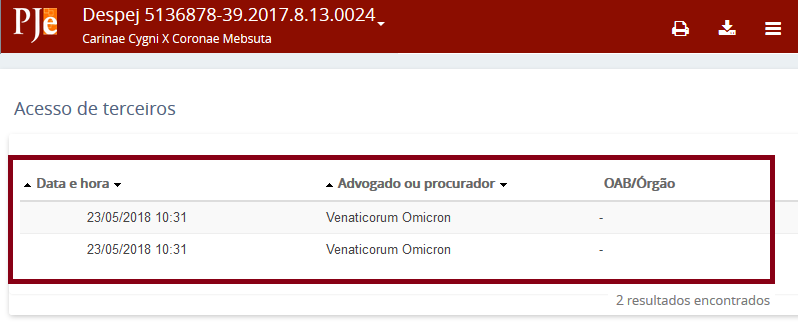
Documentos: Exibe a lista de todos os documentos juntados ao processo, porém, sem a movimentação.
Basta clicar no destaque:
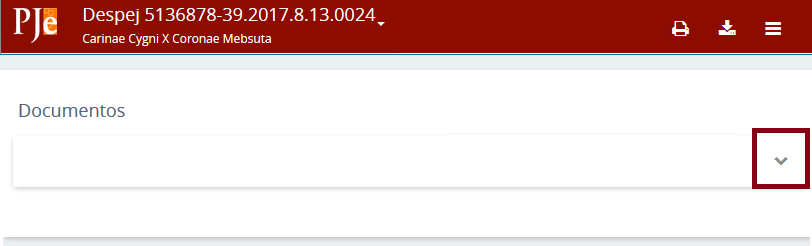
Serão apresentados os documentos:
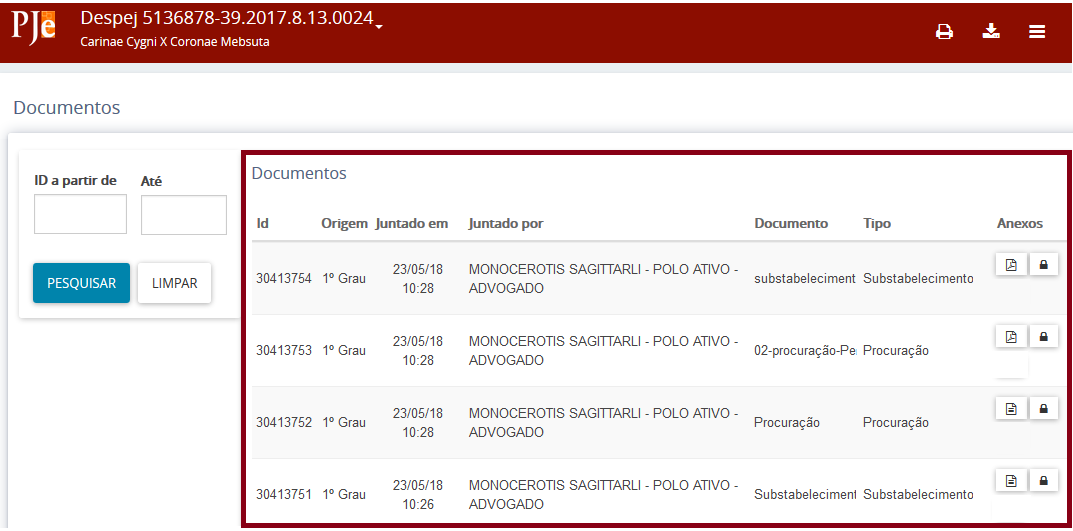
Os ícones  (arquivo do editor de texto do PJe)
(arquivo do editor de texto do PJe)  (arquivo PDF), apresentam o documento para visualização;
(arquivo PDF), apresentam o documento para visualização;
O ícone  apresenta detalhes da assinatura do documento como data, hora, certificado digital e emissor.
apresenta detalhes da assinatura do documento como data, hora, certificado digital e emissor.