Tomar Ciência e Responder Intimação
TOMAR CIÊNCIA E RESPONDER O EXPEDIENTE DE INTIMAÇÃO
Ciência da Intimação
O ícone "Tomar ciência" (![]() ) na cor "Vermelha" indica que o representante processual ou perito ainda não tomaram ciência do inteiro teor da comunicação e que ainda não há prazo processual em curso. Neste caso, somente o prazo de 10 dias corridos do sistema está em curso. O sistema ainda exibe abaixo do prazo, a data do seu término.
) na cor "Vermelha" indica que o representante processual ou perito ainda não tomaram ciência do inteiro teor da comunicação e que ainda não há prazo processual em curso. Neste caso, somente o prazo de 10 dias corridos do sistema está em curso. O sistema ainda exibe abaixo do prazo, a data do seu término.
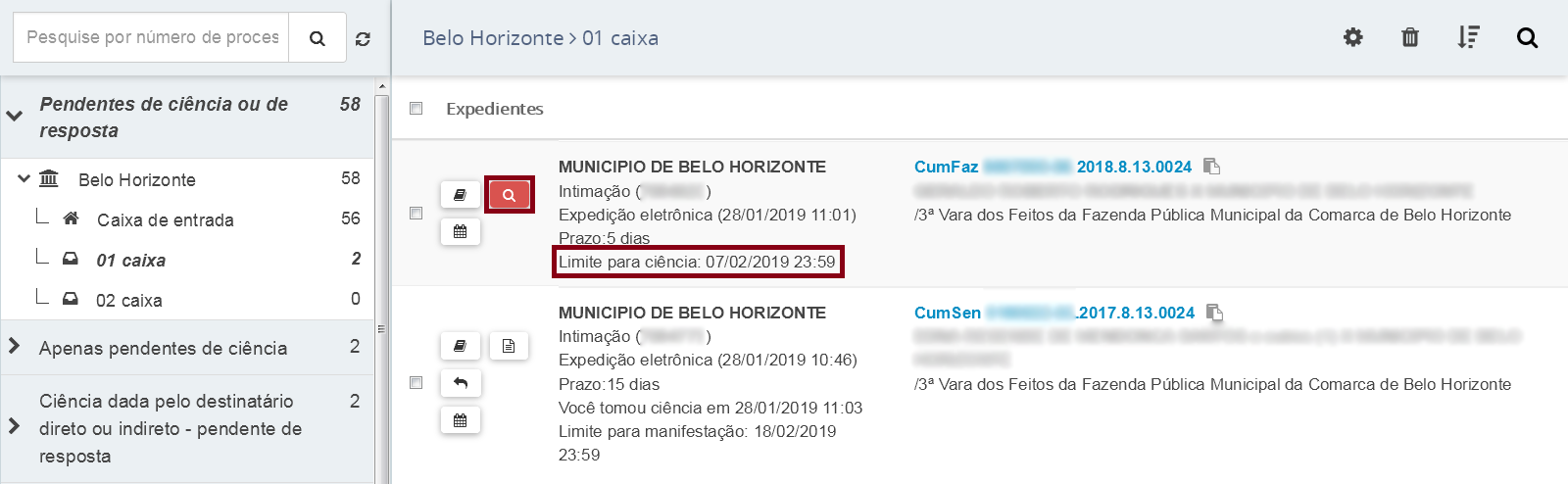
Ao clicar sobre o ícone "Tomar ciência" (![]() ) o sistema exibirá a mensagem de que o usuário está prestes a tomar ciência do expediente e pergunta se o mesmo deseja realmente continuar.
) o sistema exibirá a mensagem de que o usuário está prestes a tomar ciência do expediente e pergunta se o mesmo deseja realmente continuar.

Caso o usuário clique sobre o botão cancelar, nada acontecerá e não há inicio de contagem de prazo processual.
Caso o usuário clique sobre o botão "OK", o sistema exibirá o inteiro teor da comunicação em uma nova aba no navegador, e, consequentemente, o sistema registrará a ciência da comunicação, iniciando no próximo dia útil a contagem do prazo processual.
O usuário poderá fechar o documento de inteiro teor da comunicação, clicando no X da aba.
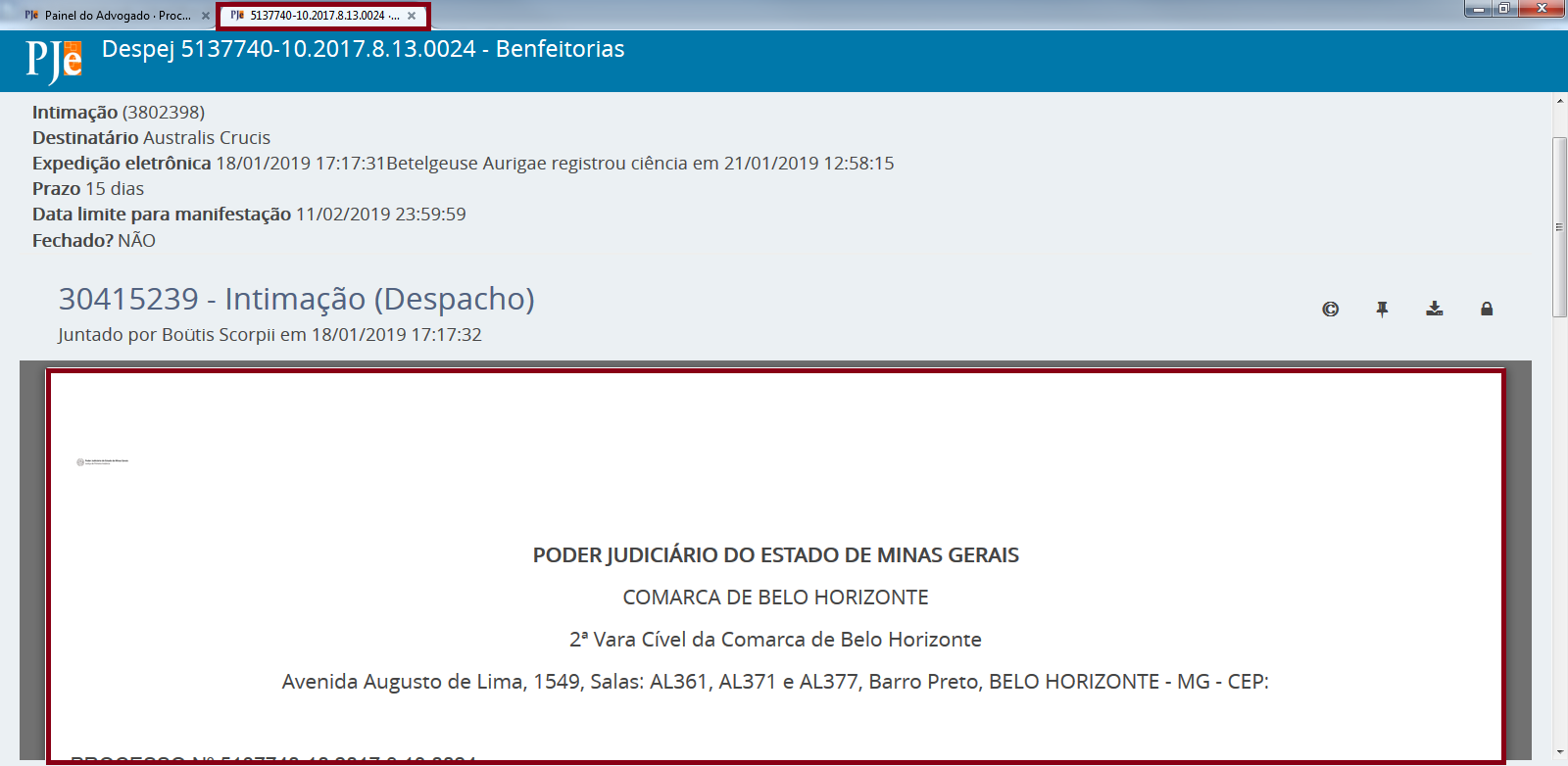
Assim que o usuário tomar ciência, significa que o início da contagem do prazo processual começou. O botão "Tomar ciência" (![]() ) do processo foi substituído pelo botão "Visualizar expediente" (
) do processo foi substituído pelo botão "Visualizar expediente" (![]() ). O sistema passa a apresentar a data, hora e o nome de quem tomou ciência, informa o prazo processual final, bem como exibe o botão "Responder" (
). O sistema passa a apresentar a data, hora e o nome de quem tomou ciência, informa o prazo processual final, bem como exibe o botão "Responder" ( ).
).
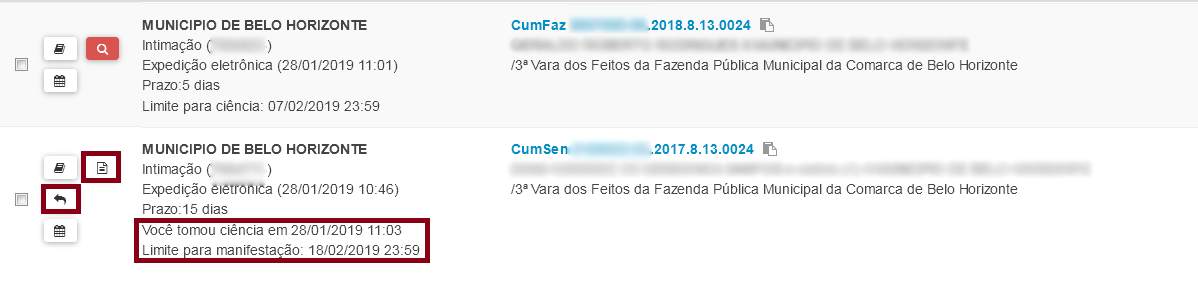
Será no botão "Responder" ( ) que o usuário responderá a comunicação.
) que o usuário responderá a comunicação.
Ao clicar no botão "Responder" ( ), o sistema exibirá a tela "Resposta a expediente".
), o sistema exibirá a tela "Resposta a expediente".
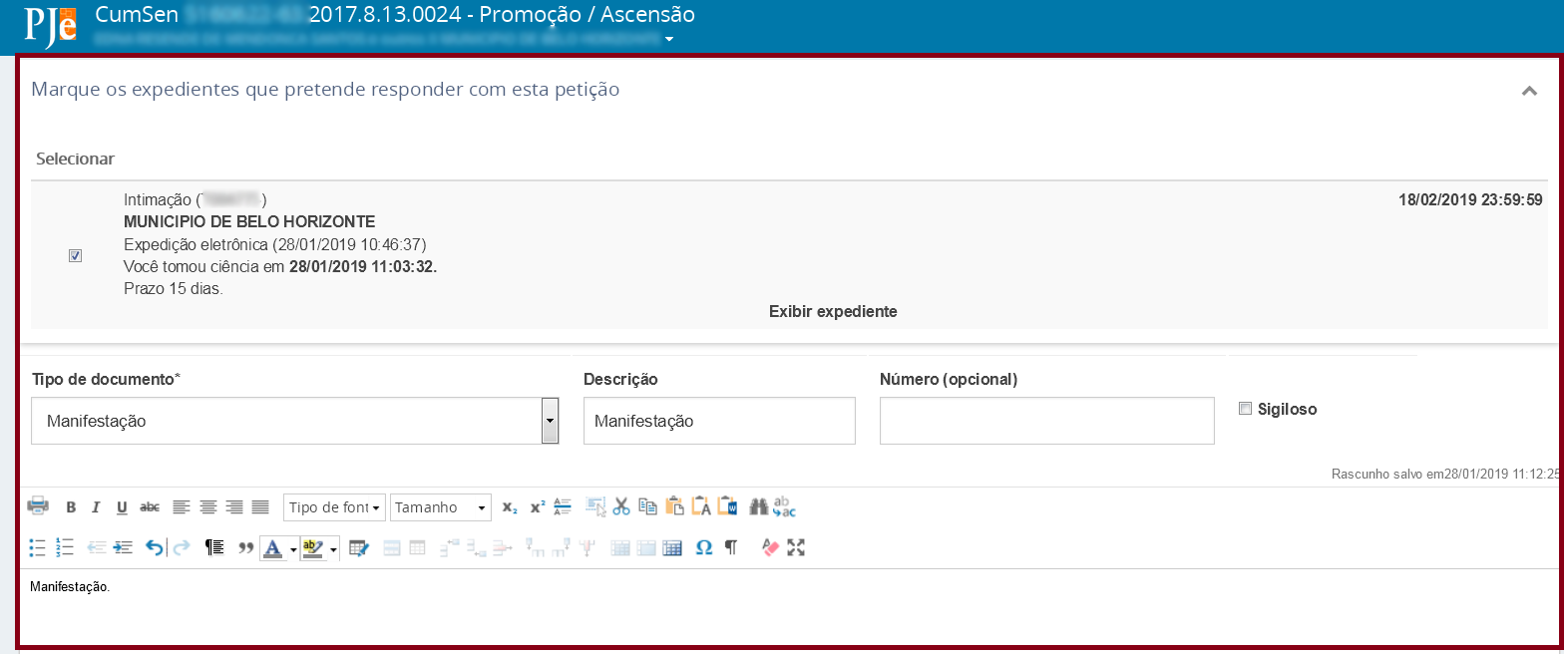
Na tela "Resposta a expediente", o sistema exibirá na parte superior qual expediente de comunicação o usuário está respondendo. Isso significa que será dado baixa no prazo e o sistema entenderá que o expediente foi respondido. Caso o campo seja desmarcado, o sistema entenderá que o usuário quer realizar um peticionamento simples, ou seja, atravessar uma petição, uma vez que não está respondendo a intimação. Ao clicar na expressão "Exibir expediente", o sistema exibirá o inteiro teor da comunicação.
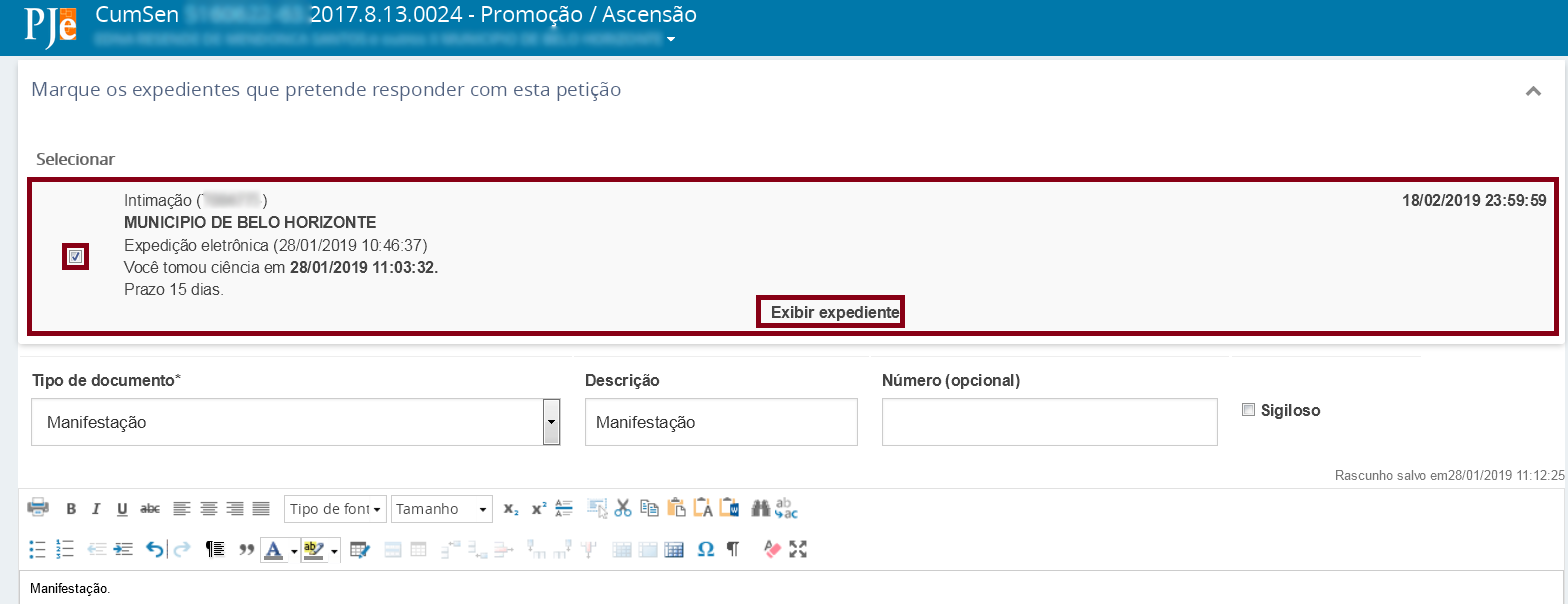
Na tela "Resposta a expediente", o usuário preencherá os campos obrigatórios de forma semelhante a confecção da petição inicial,e ao final, clicará no botão "Assinar documento(s)".
O usuário deverá informar o "Tipo de documento", a "Descrição", "Número (opcional)", marcar ou não "Sigiloso", redigir o documento, adicionar "Anexos" se assim desejar, e clicar em "Assinar".
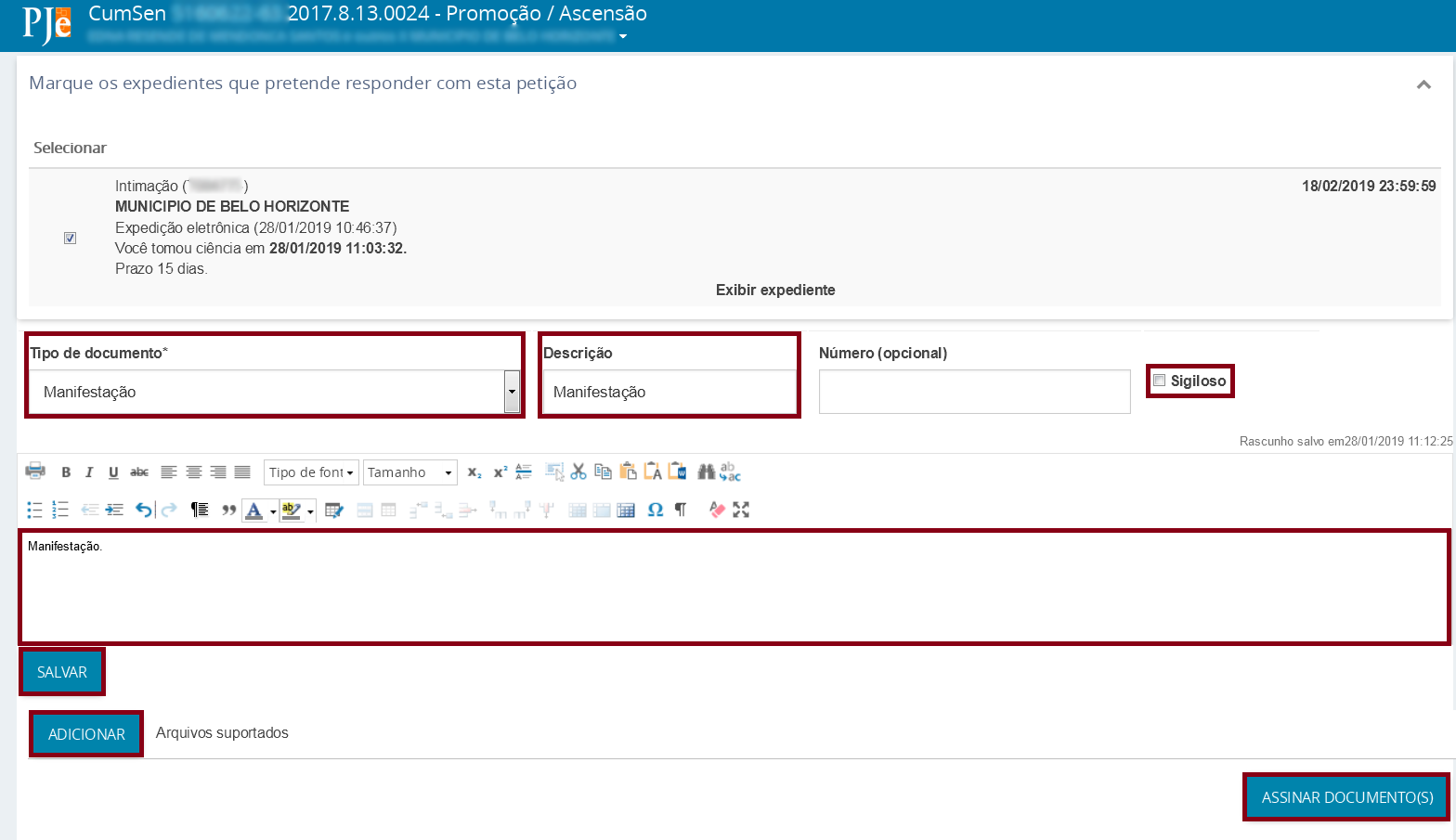
Ao clicar em "Assinar documento(s)", o sistema exibirá na parte inferior da tela uma mensagem de que o documento e a resposta foram gravados com sucesso.
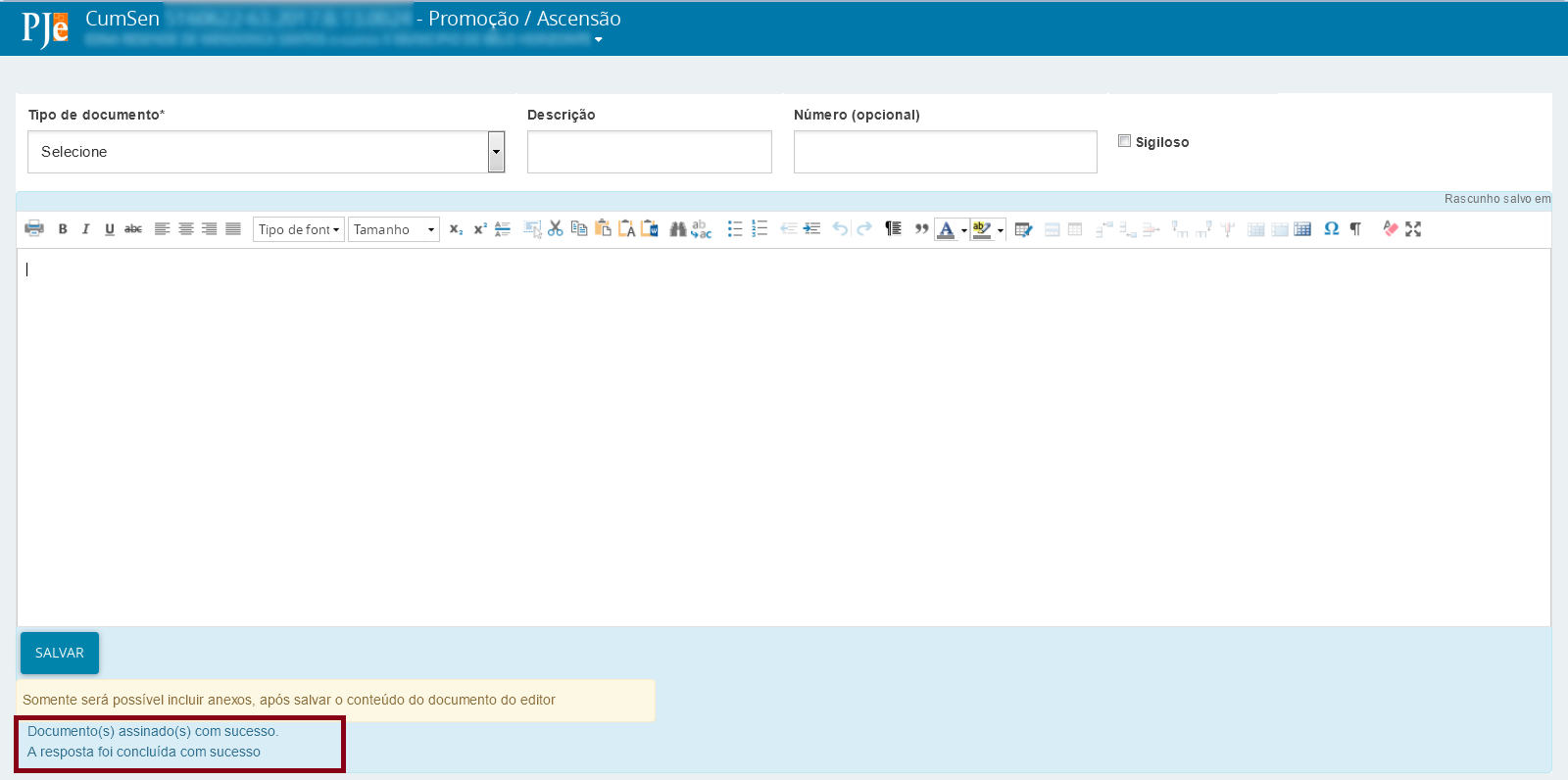
Após o peticionamento, o usuário deverá fechar a tela em que ele foi realizado, e o sistema voltará para o painel do usuário, na aba "Expediente". Pode-se observar que a quantidade de intimações que havia na comarca diminuiu, uma vez que o usuário respondeu a uma intimação.
Como o filtro de status que estava selecionado era de "Pendentes de ciência ou de resposta", o expediente que foi respondido não aparecerá mais ali.
Caso o usuário queira visualizar o(s) expediente(s) que respondeu, será necessário selecionar o filtro de status "Respondidos nos últimos 10 dias".
Clicando na comarca desejada, o sistema exibirá, do lado direito da tela, os expedientes que foram respondidos.
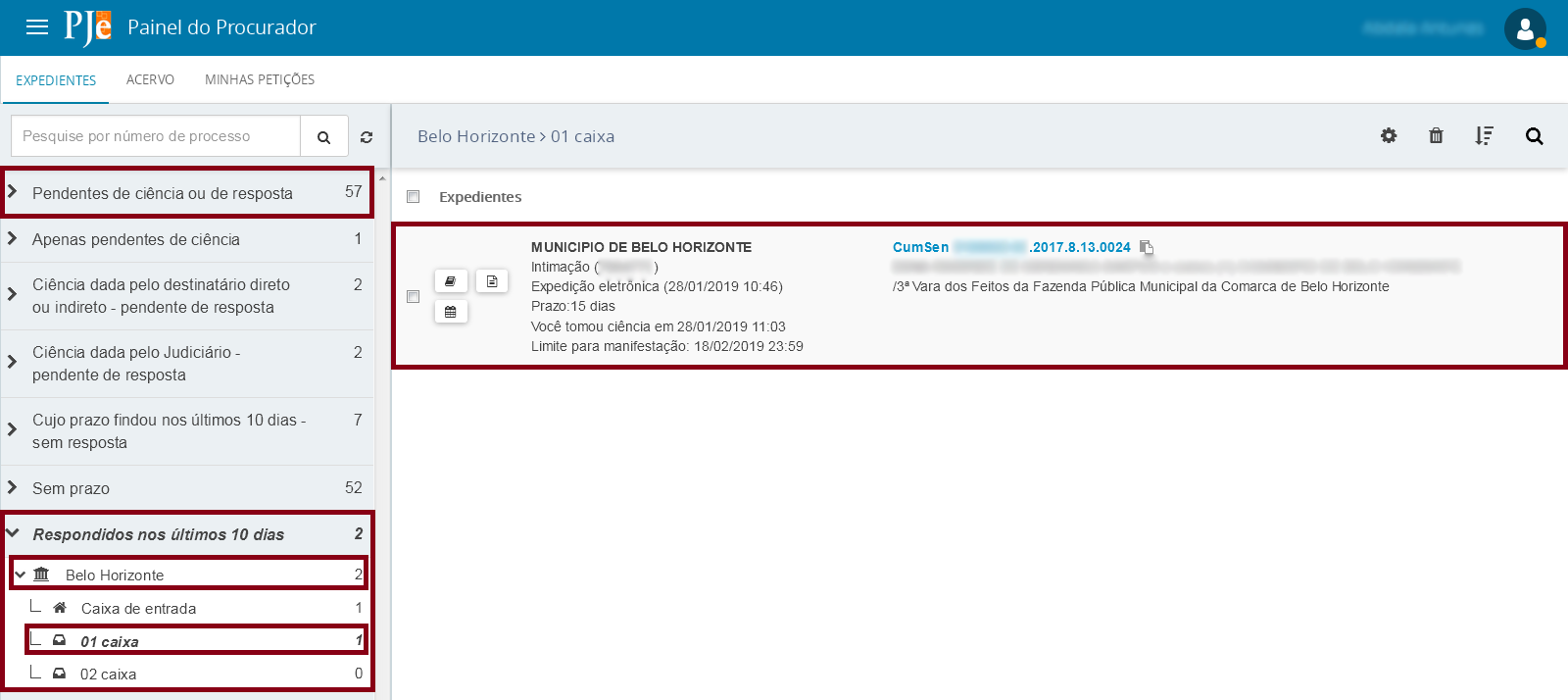
Para que o usuário tenha certeza de que a manifestação está juntada aos autos, ele poderá abrir os autos e consultar a cronologia dos documentos, conforme já demonstrado em tópico específico.
Created with the Personal Edition of HelpNDoc: Free Web Help generator